“我想将手机连接到电脑,这样我就可以更轻松地传输最近的照片和视频,而不是使用三星云应用程序。我将手机连接到电脑 ( Windows 10)。Windows 识别了它并Windows要采取什么操作我选择了打开文件资源管理器并允许手机访问数据,我正在尝试找出视频所在的文件夹。”
由于您无法承受丢失旧三星手机中的数据的损失,因此您可能需要将三星手机连接到 PC 并迁移文件。好消息是,您无需来回尝试来检查哪种方法适合您的设备。在此,本指南总结了五种可行的方法,帮助您顺利连接三星与电脑。

方式1.如何通过Coolmuster Android Assistant将三星手机连接到电脑(推荐)
方式 2. 如何通过链接到Windows将三星手机连接到笔记本电脑(仅限较新的 Galaxy)
方式 3. 如何通过 Microsoft Launcher 将我的三星手机连接到我的电脑
方式4.如何使用数据线将三星手机连接到电脑
方式5.如何通过蓝牙将三星手机连接到PC
Coolmuster Android Assistant是最好的三星 PC 连接器,支持无线和有线连接。连接后,您可以快速将各种文件从三星传输到 PC 或Mac 、管理手机数据以及将备份恢复到另一台Android设备。
Coolmuster Android Assistant的主要特点:
* 使用 USB 数据线或 Wi-Fi 将您的三星手机连接到 PC 或Mac 。
* 一键备份和恢复计算机上的全部三星数据。
* 有选择地在三星和电脑之间同步文件,包括联系人、音乐、视频、短信等。
* 在电脑上管理手机数据:发送和回复消息、安装和卸载应用程序、编辑联系人、导出联系人到 Outlook、 将 Outlook 联系人导入到Android等。
* 广泛兼容所有运行Android 4 至Android 11 的三星手机,例如 Samsung Galaxy S21/S21+/S21 Ultra/S20/S20+/S20 Ultra/S10+/S10/S10e/S/S9+/S9/S8+/S8/A90/ A80/A70s/A70/A60等
1. 在计算机上安装并启动Coolmuster Android Assistant 。接下来,点击界面上的Android Assistant继续。
2.通过USB线将三星手机插入电脑,并根据提示打开手机的USB调试。

3. 连接成功后,您将在界面上看到设备信息。然后您可以在计算机上导入、导出和备份三星数据。

进一步阅读:
1. 在电脑上打开程序后,在界面上选择Android调参模块。
2. 点击右上角的“通过 Wi-Fi 连接”选项,按照屏幕说明在三星手机上下载并安装Coolmuster Android Assistant ( Android版),然后在手机上启动Android版本。

3. 在手机上点击右上角的扫描仪图标,扫描电脑上的二维码。这样,它将在您的手机和计算机之间建立连接。

猜你需要: Smart Switch 可以传输 WhatsApp 消息吗?您可以在本文中找到答案,并了解其他传输方法。
Link to Windows是一款由 Microsoft 创建的应用程序,可让您将Android手机与Windows 10 PC 链接并在计算机上管理手机数据。除了接听和拨打电话外,您还可以回复短信、在电脑和手机之间传输文件、访问电脑上的应用程序和照片。
此应用程序适用于某些三星手机,例如三星 Galaxy Note 9/S9/S9 Plus/Note 10 及更高版本。在开始之前,请检查您的三星手机是否支持此应用程序。您可以点击它来查看您的三星手机是否在支持列表中。
另请注意,“链接到Windows在Mac计算机上不可用。如果您想将三星连接到Mac ,请参阅此教程:快速将Android连接到Mac 12种简单方法。
如何将三星手机连接到Windows 10笔记本电脑?
1. 准备工作。
为了使该过程尽可能简单,请确保您的电脑是最新的并具有关联的 Microsoft 帐户。您可以单击电脑上的“开始” > “设置” > “更新和安全” > “检查更新”以在计算机上下载并安装新更新。

之后,单击“开始” > “设置” > “帐户” > “您的信息” ,或者如果您尚未登录,请点击“使用 Microsoft 帐户登录” 。
2. 从 Google Play 商店下载 Samsung Galaxy 手机上的Windows链接,并确保您已使用 Microsoft 帐户登录到您的 PC。稍后,确保您的Windows 10 电脑预装了 Your Phone 应用程序。如果没有,请从 Microsoft Store 下载。
3. 完成后,在 PC 上打开 Your Phone Companion 应用程序,然后单击开始。如果出现询问,请登录您的 Microsoft 帐户,然后点击“登录” 。接下来,勾选“我已准备好您的手机伴侣 - 链接到Windows应用程序”选项,然后选择“与二维码配对”选项。然后它将在界面上显示代码。
4. 向下滑动手机屏幕打开快速设置面板,然后单击链接到Windows图标 >链接手机和 PC >继续。随后,使用手机扫描电脑屏幕上的二维码,点击“继续” ,并授予必要的权限。
5. 按照屏幕上的说明完成两个设备的连接,完成后点击“完成” 。
6. 现在,您可以使用计算机上的“您的手机”应用来接听电话、回复消息、同步文件和镜像您的手机。
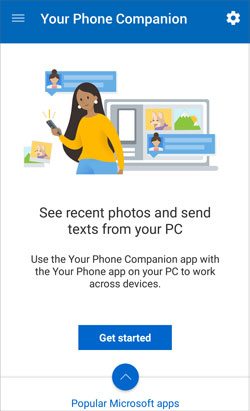
注意:您的手机和电脑必须连接到同一网络才能使用“您的手机”应用程序。您可以打开手机的“设置” > “高级功能” > “链接到Windows ,然后启用“使用移动数据”选项,以允许您的手机使用移动数据。
想要三星程序将手机连接到计算机吗?如果您使用三星 Galaxy 和三星 PC,则无需电缆即可使用Microsoft Launcher进行制作。然后,您可以在手机和 PC 之间自由同步数据、组合日历以及执行更多操作。
如何通过 Microsoft Launcher 将三星 Galaxy S8 连接到电脑?
1. 在您的 PC 上,单击开始>设置>电话>添加电话,输入您的电话号码,然后点击发送。
2. 您将在三星手机上收到一条消息。收到后,打开短信并单击文本中的链接。然后在手机上安装 Microsoft Launcher 并运行它。
3. 在您的手机上,单击开始并按照屏幕上的目录进行操作。当它允许您登录 Microsoft 帐户时,输入您在 PC 上使用的同一 Microsoft 帐户,然后点击“开始” 。
4. 您的手机和电脑现已连接!
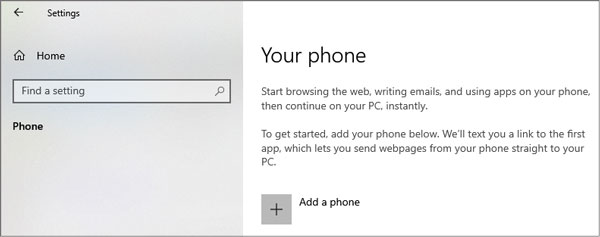
假设您不想使用应用程序将三星手机连接到 PC。在这种情况下,USB 电缆可以立即建立连接。但这种老式方式仅允许您传输无 DRM 的媒体文件和文档。如果您不介意,请参考以下步骤。
如何使用 USB 数据线将三星手机连接到电脑?
1. 解锁您的三星手机并通过 USB 线将其插入计算机。
2. 点击手机上的通知栏,然后在 USB 使用窗口中选择MTP或传输文件。
3. 当计算机识别到您的手机后,在我的电脑下双击您的 Samsung Galaxy,查看手机数据,然后将所需的媒体文件复制并粘贴到计算机,反之亦然。

注意:您最多可以同时复制和粘贴 100 个文件。但单个文件不得超过512MB,且不支持文件夹传输。另外,如果您使用了“计量数据”,内容大小将在1MB以内,并且任何文本文件都不会超过128KB。对于图像,它会将大小缩小到 1MB 或更小。
想要将 Samsung S9/S8 无线连接到 PC?如果您的Windows PC 配备了蓝牙硬件,您也可以通过蓝牙来完成此操作。连接后,您可以免费与手机共享音乐、文档、电子邮件、视频和其他文件。
通过蓝牙将三星 S8 连接到 PC:
1. 激活 PC 上的蓝牙。
在Windows 10 上:单击开始>设置>设备>蓝牙和其他设备,然后启用蓝牙。
在Windows 8.1/8 上:单击“开始” > 在搜索框中输入“蓝牙” > 点击“蓝牙设置” >“打开蓝牙” 。
在Windows 7 上:单击开始>管理工具>计算机服务>服务(本地) >蓝牙支持服务> 右键单击属性> 选择常规下的启动类型> 选择自动> 点击应用并确定。
将蓝牙功能添加到电脑后,进入控制面板> 选择管理工具>设备管理器>蓝牙适配器下的计算机管理,然后右键单击它以选择启用。

2. 启用三星手机上的蓝牙。
前往“设置” > “蓝牙” ,将其打开,或下拉下拉屏幕并点击蓝牙图标。
3. 通过蓝牙将三星手机连接到电脑。
在Windows 10 上:在“设置”下打开“蓝牙和其他设备” > 按“添加蓝牙或其他设备”选项 > “蓝牙” > 选择您的三星手机 > 将两个设备与给定的代码进行匹配 > 在Windows上点击“连接” ,然后在手机上点击“配对” 。
在Windows 8.1/8 上:单击开始>蓝牙>蓝牙设置> 从列表中选择您的 Samsung 手机 > 点击配对,然后按照屏幕上的提示在它们之间建立连接。
在Windows 7 上:单击开始>设备和打印机>添加设备> 选择您的 Samsung 手机 >下一步> 将两个设备与给定的代码进行匹配 > 确认连接和两个设备。
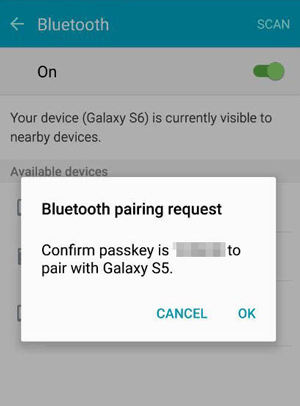
现在您会发现将三星手机连接到 PC 的所有五种方式,但它们各有优点和缺点。如果选择“链接到Windows或“Microsoft Launcher”,则需要安装不同的应用程序,对您的电脑型号要求较高。此外,虽然您不需要安装应用程序,但传统的方式,蓝牙或USB电缆,只能访问和传输媒体和文档。
尽管如此, Coolmuster Android Assistant与所有三星设备和 PC 广泛兼容,并提供两种将三星连接到 PC 的方式 - USB 和 Wi-Fi 网络。此外,您还可以自由管理和同步大多数设备数据。那么,为什么不选择Android Assistant呢?
相关文章: