“我的 USB 端口不起作用,无法传输文件。我厌倦了 Samsung SideSync 和 Flow,它们很少起作用。否则,它传输到 90%,然后显示错误,或者根本不传输还有其他选项吗?可以通过 Wi-Fi 直接连接到Windows 10 吗?”
- Reddit.com
还在为Android和 PC 之间的 USB 连接而烦恼吗? 2022 年,您可以通过 Wi-Fi 自由地将Android手机连接到 PC。在本指南中,您将通过 6 种实用方法轻松了解如何通过 Wi-Fi 将Android手机连接到 PC。

方式1.如何通过移动热点通过Wi-Fi将Android连接到PC
方式2.如何通过Coolmuster Android Assistant将Android无线连接到PC
方式3.如何通过AirDroid使用Wi-Fi将Android连接到PC
方式4. 如何使用 SHAREit 通过 Wi-Fi 将Android连接到笔记本电脑
方式5.如何通过蓝牙将Android手机无线连接到电脑
方式6. 如何使用 Microsoft 的 Your Phone 应用程序通过 Wi-Fi 连接 PC 和Android手机
附赠:如何通过 USB 将Android手机连接到 PC
通过 Wi-Fi 连接Android手机的最简单方法是使用计算机的 Wi-Fi 热点功能。经过一些设置后,您将免费在计算机和 PC 之间建立稳定的连接。
如何通过Wi-Fi直接连接我的电脑和手机?
1. 启动电脑并单击左下角的“开始”按钮。
2. 选择设置>网络和 Internet >移动热点>打开开关。
3. 检查并配置Wi-Fi网络名称和密码。
4. 在Android手机上,打开设置>无线> 将Android手机连接到您在 PC 上设置的同一 Wi-Fi 网络名称。

了解更多:想要轻松地将视频从手机复制到计算机吗?您可以使用这9种方式,让转账变得快捷。
Coolmuster Android Assistant是几乎所有Android设备的综合管理器。使用该应用程序,您可以通过 Wi-Fi 将Android连接到 PC 并轻松管理Android数据。除了 Wi-Fi 之外,它还支持 USB 电缆连接。
Coolmuster Android Assistant的主要特点:
如何将智能手机无线连接到电脑?
1. 在您的电脑上安装并运行Coolmuster Android Assistant 。接下来,单击Android Assistant继续,然后点击右上角的通过 Wi-Fi 连接按钮。

2. 确保您的Android手机和PC处于同一Wi-Fi网络连接下。之后,按照屏幕上的提示将Android手机连接到 PC。连接后,您将在程序的主界面上看到手机的信息。

3. 现在,您可以在计算机上管理或传输Android数据。例如,您可以将音乐导出到 PC。选择左侧面板上的音乐,勾选所需的歌曲,然后点击导出按钮。

您可能喜欢:
如何通过 Wi-Fi 将文件从Android传输到 PC? (6种方式)
如何将短信从Android传输到计算机? ( Windows / Mac )
AirDroid 还可以帮助您将Android无线连接到 PC,并在Android和 PC 之间传输所有内容。此外,它还允许您远程控制您的设备。
如何将手机与电脑无线连接?
1. 在Android手机上从 Google Play 商店安装AirDroid应用程序。
2. 启动应用程序并授予必要的权限。如果两台设备具有相同的 Wi-Fi 网络连接,则无需创建帐户。
3. 从PC上的浏览器访问web.airdroid.com,并使用移动应用程序扫描PC上的二维码以在两台设备之间建立连接。
4. 连接后,AirDroid 将显示与 PC 之间传输文件的界面。

您可能会阅读:如果需要,请选择一个功能强大的应用程序将文件从Android传输到Mac 。
SHAREit 是另一个免费且方便的应用程序,用于将Android无线连接到 PC。连接后,您可以根据需要在另一台设备上管理、传输和访问 PC/ Android数据。
如何将手机与电脑无线连接?
1. 在您的Android和 PC 上安装最新的SHAREit应用程序。
2. 在两台设备上设置应用程序。您可以修改名称和图标并管理目标文件夹。
3. 在计算机上打开 SHAREit,然后单击移动符号以启动连接。然后,在Android设备上运行 SHAREit 应用程序,点击左上角的符号,然后选择“连接到电脑”选项。
4. 移动应用程序将开始搜索PC。点击屏幕上可见的电脑名称,然后单击“接受”开始连接。
如果电脑的名称不可见,请点击下面的扫描连接按钮扫描电脑上的二维码以建立连接。
5. 连接后,您可以在PC和Android之间传输数据。
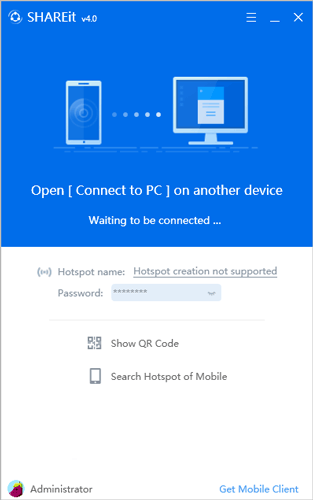
另请参阅:是否有有效的方法将 SIM 卡数据传输到计算机?当然,您可以阅读本文来掌握4个简单的方法。
蓝牙是一种将Android连接到 PC 并传输文件的老式方式。假设您的Android和 PC 支持蓝牙功能。您可以尝试通过蓝牙连接两者。
如何将手机无线连接到桌面?
1. 打开两台设备上的蓝牙并将它们放在彼此附近。您可以在Android上转至“设置” > “蓝牙” >“打开蓝牙” 。在您的电脑上,点击开始>设置>设备>蓝牙和其他设备> 确保开关处于打开状态。
2. 单击 PC 上的添加蓝牙或其他设备选项,选择Android的名称,然后按照屏幕上的说明进行配对。
3. 连接后,点击右侧面板上的通过蓝牙发送或接收文件>发送文件> 选择您的Android手机 >下一步> 选择要发送的文件 > 点击下一步开始迁移。
4. 按Android设备上的“接受” 。

也许您喜欢:通过本指南,您可以在 PC 和Android平板电脑之间快速传输文件。让我们来看看。
Your Phone,即Phone Link,是微软为Windows 10开发的一项新功能,用于将Android与Windows 10 PC连接起来,并在PC上镜像Android屏幕。此外,它还允许您在计算机上访问最近的照片、拨打电话和发送短信。
要使用此应用程序,您的电脑必须运行带有 2019 年 5 月更新或更高版本的Windows 10/11,并且您的Android手机必须运行Android 7.0 或更高版本。如果两台设备都满足最低系统要求,请继续执行以下步骤:
1. 在Windows 10 和Android上安装Phone Link并接受所有必需的权限。
2. 在 PC 上打开应用程序,将手机类型设置为Android ,然后点击开始。稍后,您的 PC 将自动连接到您的Android设备。
3. 您可以选择左侧面板上的“照片”来查看所有Android图像,或选择“消息”来查看、发送或接收来自 PC 的短信。
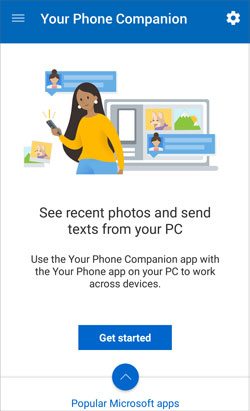
猜猜您需要:寻找一种将OnePlus 文件传输到Mac Book 的简单方法?那么请阅读本指南。
由于USB连接比Wi-Fi更稳定,您可以参考以下说明通过USB将Android连接到PC。
就是这样:
1. 使用 USB 数据线将Android设备连接到计算机。
2. 点击通知面板上的USB 连接通知,然后选择传输文件选项。
3. 出现询问时,单击计算机上的通知栏,然后单击打开设备以查看文件。
4. 打开 PC 上的Windows资源管理器,然后选择“此电脑” > Android设备名称”以检查设备上的文件和文件夹。
现在您已经了解了如何通过 Wi-Fi 将Android手机连接到 PC,您可以选择适合您设备的最佳方式。 Coolmuster Android Assistant是将Android连接到 PC 并一键管理设备内容的最佳选择。如果您希望在连接后查看、传输和编辑Android文件,那就再好不过了。凭借其强大的功能,相信这就是您想要的。
相关文章:
如何通过无线或 USB 线将三星手机连接到电脑? (5个实用选项)
通过 Wi-Fi 在Android设备之间传输文件的 5 种简单方法
如何从小米手机传输文件到电脑(带或不带USB)? (5个简单的方法)
如何在没有 USB 的情况下将照片从手机传输到笔记本电脑的 6 种主要方法