在Android设备上备份 SD 卡对于保护您的数据免遭意外丢失、设备问题或未来迁移至关重要。无论是照片、视频还是重要文档,拥有可靠的备份计划可确保您永远不会丢失对文件的访问。
在本指南中,我们将探讨如何在Android上备份 SD 卡的四种有效方法。从专业工具到云存储等简单选项,您将找到完全适合您需求的方法。看看吧!
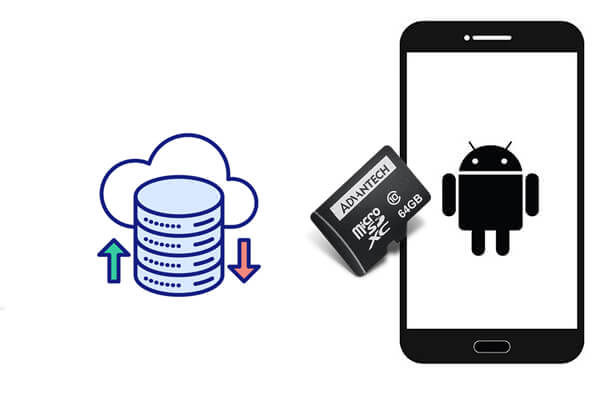
要备份Android SD卡上的所有重要文件,您可以尝试使用Android SD卡备份工具: Coolmuster Android Backup Manager 。它是一款专业的Android备份和恢复软件,不仅可以备份Android SD卡上的内容,还可以将整个手机的内容备份到Windows PC和Mac 。
为什么Coolmuster Android Backup Manager脱颖而出?
让我们看看如何在Android上备份 SD 卡:
01在您的计算机上下载并启动Android备份管理器。
02使用 USB 线将Android设备连接到计算机。您需要在Android上启用 USB 调试,并按照屏幕上的提示操作,让软件检测到您的手机。一旦您的设备被识别,您将看到如下主界面。

03选择“备份”,然后勾选所需的数据,在电脑上自定义一个存储备份的位置,然后点击下面的“备份”即可将Android上的SD卡备份到PC上。

只需一根 USB 线,您就可以轻松地将Android SD 卡备份到计算机上。在这种情况下,您的Android手机将作为外部硬盘安装。虽然这是一种免费且简单的方法,但您需要知道它无法备份应用程序和应用程序数据。此外,它仅适用于Windows计算机。
下面是分步指南,照着做就可以了;
步骤 1. 确保 SD 卡已插入您的设备,然后取出Android USB 电缆将Android设备连接到计算机。
步骤 2. 在计算机上,找到您的Android外部硬盘驱动器。然后,双击打开它,导航到 SD 卡文件夹。
步骤 3. 扫描文件夹以选择要从 SD 卡传输到计算机的文件。只需复制所需的文件,然后将其粘贴到计算机上即可。
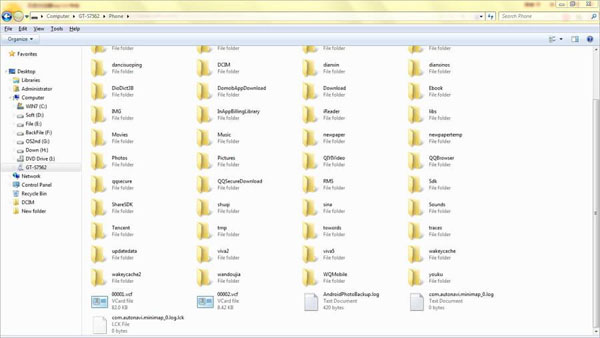
Android File Transfer 是一款小软件,可让您访问Android手机的 SD 卡,并一键将 SD 卡中的数据传输到Mac 。以下是如何使用Android File Transfer 在Android上备份 SD 卡上的数据的指南:
步骤 1. 在Mac上下载并安装Android File Transfer。启动它并将您的Android手机连接到同一台Mac 。
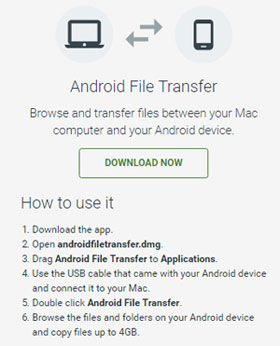
步骤 2. 启用连接后, Android File Transfer 将检测您的Android手机并自动为您打开 SD 卡文件夹。现在,您可以从 SD 卡中选择所需的文件和文件夹并将其备份到Mac上。
云存储是一种无需依赖计算机即可备份 SD 卡数据的绝佳方式。借助 Google Drive 等平台,您可以安全地上传文件并随时随地访问它们。对于喜欢无线且独立于设备的解决方案的用户来说,此方法特别方便。但这种方式对网络要求较高,且可用存储空间有限,如Google Drive提供的15GB可用空间。 ( Google Drive 无法使用吗?这个可能会拯救你。)
如何使用 Google Drive 备份Android上的 SD 卡?
步骤 1. 如果您尚未安装 Google 云端硬盘,请从 Google Play 商店下载并使用您的 Google 帐户登录。
步骤 2. 在Android设备上启动应用程序,点击“+”图标,然后选择“上传”选项以开始上传过程。

步骤 3. 导航到 SD 卡上要备份的文件。您可以通过Android设备上的文件管理器执行此操作。
步骤 4. 选择所需的文件或文件夹并将其上传到您的 Google 云端硬盘帐户。
步骤 5. 上传完成后,打开 Google Drive 以确认您的文件已安全存储在云端。
在Android上备份 SD 卡是一项重要任务,可确保您的重要文件保持安全且易于检索。在本指南中,我们探索了四种有效的方法:
虽然每种方法都有其优点, Coolmuster Android Backup Manager因其可靠性、效率和对不同数据类型的支持而脱颖而出。只需单击一下即可简化备份过程,使其成为保护 SD 卡数据的完美选择。现在就尝试一下吧。当然,如果您有其他有效的方法来备份Android SD 卡或有任何其他问题,请随时在下面的评论部分分享。
相关文章:
如何将Android手机备份到 SD 卡 [4 个简单方法]
如何将数据从 SD 卡传输到Android手机 [前 4 个精选]





