三星 Galaxy 是一款高端Android智能手机,具有大量特性和功能。它配备了强大的相机、令人惊叹的显示屏以及可容纳所有照片、视频和其他重要数据的大存储容量。然而,无论您的设备多么先进和可靠,它仍然容易因意外删除、软件故障或硬件故障而丢失数据。
因此,定期备份您的 Galaxy S9 数据非常重要,以确保您在发生任何意外事件时可以轻松恢复宝贵的文件。在本文中,我们将指导您如何通过几个简单的步骤备份 Samsung Galaxy 数据。
人们还阅读:
将短信从手机传输到计算机
将联系人从 Samsung Galaxy 复制到计算机

如果由于意外删除、数据损坏、病毒攻击等原因丢失数据,您应该定期将 Galaxy S9 手机数据备份到其他地方,例如计算机、三星云、Google 帐户等。在下面的文章中,我们将告诉您如何:
方式 1:使用Android Assistant 一键将 Galaxy S9 备份到计算机
方式 2:使用Android备份管理器将 Samsung Galaxy S9 数据备份到计算机
方式 3:将 Samsung Galaxy S9 备份到三星云
方式 4:将 Samsung Galaxy S9/S9 Plus 备份到 microSD 卡/USB 存储器
值得庆幸的是,您可以使用许多工具来备份 Samsung Galaxy S9 上的数据。在这里我们将推荐一个安全有效的应用程序 - Coolmuster Android Assistant或Coolmuster Android Assistant for Mac 。它是一个可靠的解决方案,具有多种有用的功能,可用于管理您的 Galaxy S9 数据。
> 在PC或Mac上备份三星S9联系人、短信、照片、视频、音乐、应用程序等;
> 将 PC 或Mac的联系人、短信、照片、视频、音乐、应用程序等导入到Android手机;
> 在电脑上删除和编辑 Galaxy S9/S9 Plus 数据;
> 适用于各种Android品牌:Samsung Galaxy S23/S22/S21/S20/S10/S9/S9 Plus/S8/S7/S6/S5、Galaxy Note、Google Pixel、HTC、华为等。
使用Android Assistant 备份三星 Galaxy S9/S9 Plus 的步骤:
第 1 步:将 Galaxy S9 连接到计算机
在您的计算机上下载Android Assistant,然后启动它。然后,通过 USB 线将 Samsung Galaxy S9 或 S9 Plus 连接到计算机。首先确保您的手机已开启USB调试。

步骤 2:选择要备份的文件
单击顶部菜单中的“超级工具包”,然后选择“备份”选项。然后,所有电话内容都会显示在列表中。您可以查看要备份的类别,例如联系人、短信、照片、视频等。

步骤 3:备份三星 Galaxy S9 数据
选择所有要备份的数据后,您可以单击“备份”按钮将这些选定的文件移动到计算机。您可以通过单击“浏览”按钮选择存储备份数据的位置。
这是另一个可以帮助您将三星 Galaxy S9/S9 Plus 数据传输到计算机进行备份的工具 - Coolmuster Android Backup Manager 。这个有用的备份程序使您能够备份 Samsung Galaxy S23/S22/S21/S20/S10/S9/S9 Plus/S8/S7/S6、Galaxy Note 中的音乐、照片、视频、联系人、短信、应用程序等文件10/9/8/7/6/5/4等到计算机。 Android备份管理器还使您能够将备份恢复到任何Android手机。使用此工具,Android备份和恢复过程顺利且快速。
步骤 1:在计算机上下载并安装Android备份管理器后,启动它并将 Samsung Galaxy S9 连接到计算机。该程序很快就会检测到已连接的 Galaxy S9。

步骤2:在主界面中选择“备份”选项,然后选择要备份的文件类型。您可以将备份保存到 PC 上您想要的任何位置。选择后,单击“备份”按钮。

除了计算机之外,您还可以将三星 Galaxy S9 数据备份到其他地方,例如三星云和 Google 帐户。
您可以将敏感信息、应用程序数据和设置安全地保存在三星云中,并在以后访问它们。为此,您必须登录三星帐户来备份数据。只需按照以下步骤操作(请注意,某些数据无法使用三星云备份):
步骤 1. 转到“设置”选项,然后点击“云和帐户”>“三星云”。
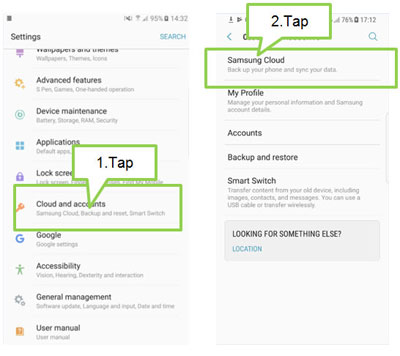
步骤2.然后,单击“备份我的数据”并点击要备份的数据类型旁边的开关。
步骤3.激活所有要备份的项目后,您可以点击“立即备份”来启动备份过程。
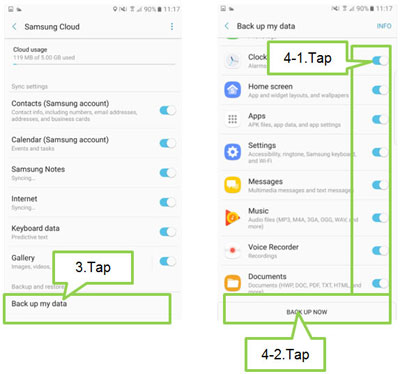
完成上述操作后,您可以将三星 Galaxy S9 中的联系人、日历、图库、电话日志、应用程序数据、铃声、短信、彩信、音乐、文档、录音等备份到三星云。
除了计算机和 Samsung Cloud 之外,您还可以将 Samsung Galaxy S9 中的照片、联系人、短信和应用程序等数据备份到外部存储,包括 microSD 卡和 USB 存储器。但在继续执行此操作之前,您必须检查您的存储卡是否为 FAT32 和 exFAT 文件系统,因为使用不兼容的卡可能会损坏您的 Galaxy S9 并损坏数据。
步骤 1:在 Galaxy S9 上,将弹出销插入托盘上的孔以松开托盘,然后将托盘从托盘插槽中轻轻拉出。
步骤 2:将存储卡放在托盘 2 上,金色触点朝下。确保卡牢固地固定在托盘中,然后将托盘插入托盘插槽。
步骤 3:将 USB 连接器插入 USB 电源适配器,并将 USB 存储器插入电源插座。
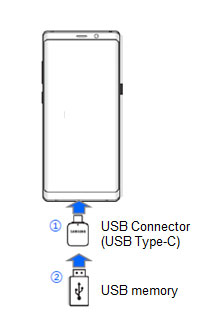
步骤 4:然后,转到 Galaxy S9 并点击设置 > 云和帐户 > 智能开关 > 更多 > 外部存储传输 > 备份。
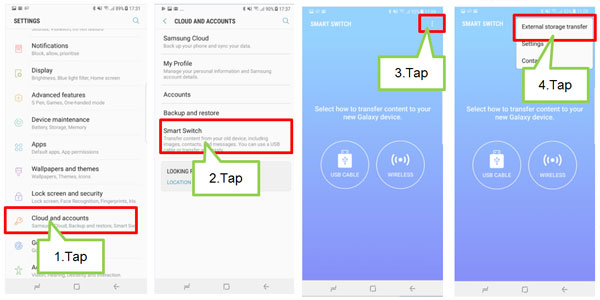
步骤5:选择您要备份的文件并激活“备份”选项。
备份过程完成后,您可以在我的文件 > SD 卡 > SmartSwitchBackup 文件夹中查看备份的数据。
好的,这些是帮助您在计算机、三星云和外部存储设备上备份 Samsung Galaxy S9 数据的不同方法。只需进行比较并选出您最喜欢的即可。
相关文章:





