在不断发展的移动技术领域,智能手机已无缝融入我们的日常生活。三星手机以其创新功能和尖端技术而闻名,存储着大量的个人数据。为了保护这些有价值的信息,创建定期备份势在必行。在这份内容广泛的指南中,我们将深入探讨将三星手机备份到 PC 的各种方法。无论您喜欢第三方应用程序、云服务还是三星原生工具,我们都能满足您的需求。
当谈到将三星备份到 PC 时, Coolmuster Android Backup Manager是最好的应用程序。 Coolmuster Android Backup Manager是一款出色的工具,专为备份Android设备而设计,包括将三星手机备份到 PC。其主要目标是为用户提供全面且可靠的数据管理解决方案。无论目的是防止意外数据丢失、过渡到新设备还是恢复到以前的状态,此备份管理工具都能提供出色的支持。
Coolmuster Android Backup Manager的主要特点:
以下是如何使用Coolmuster Android Backup Manager将三星手机备份到 PC:
01下载、安装并打开Coolmuster Android Backup Manager 。单击“ Android备份和恢复”模块。

02使用 USB 线将您的三星手机连接到计算机,确保设备上启用 USB 调试。一旦程序识别到您的三星,主界面将显示如下:

03进入“备份”模式,选择需要备份的数据,点击“浏览”选择存储位置,然后点击“备份”开始手机恢复出厂前的备份。

阅读更多:
与备份管理器类似, Coolmuster Android Assistant为三星手机用户提供了另一种保护数据的途径。 Coolmuster Android Assistant是一款包罗万象的工具,可简化Android设备管理,确保无缝数据传输、安全备份以及便捷的应用程序和消息控制。对于寻求满足其Android数据管理需求的全面解决方案的用户来说,它是一个可靠的伴侣。
Coolmuster Android Assistant的主要特点:
如何将整个三星手机备份到计算机上?答案是“是”。我们一起来看看详细步骤:
01在计算机上下载、安装并启动Android Assistant。选择“ Android助手”。

02使用 USB 线将三星手机连接到电脑,并确保启用 USB 调试。

03导航至“超级工具包”,点击“备份”,从手机中选择要备份的数据,选择计算机上的存储位置,然后点击“备份”即可无缝备份。

对于选择性三星手机文件备份,请访问“我的设备”并选择所需的数据类型。单击“导出”按钮启动备份过程。

三星云是三星提供的一项本地服务,提供了一种便捷的方式来备份三星手机数据。这种基于云的解决方案可确保您的文件得到安全存储,并且从您的 PC 访问它们变得轻而易举。让我们探索使用三星云将三星手机备份到 PC 的分步过程。
步骤 1. 在您的三星手机上,转到“设置”。向下滚动并选择“帐户和备份”。

步骤 2. 点击“Samsung Cloud”并使用您的三星帐户登录,或者如果您还没有创建一个帐户。
步骤 3. 在三星云设置中,导航至“备份和恢复”。
步骤 4. 选择您要备份的数据类型。打开“同步和备份”开关以启用自动备份。
步骤 5. 在 PC 上打开 Web 浏览器并访问 Samsung Cloud 网站。使用您在三星手机上使用的相同三星帐户凭据登录。
步骤 6. 登录后,您将可以访问从三星手机备份的数据。
可能喜欢:
三星智能开关是三星开发的一款多功能工具,可以简化用户的备份过程。它不仅允许在三星设备之间传输数据,还可以顺利备份到 PC。请按照以下步骤使用 Samsung Smart Switch 将三星手机备份到 PC。
步骤 1. 确保您的 Samsung S23/S22 Ultra 和 PC 上均安装了 Samsung Smart Switch。如果尚未安装,请从三星官方网站下载并安装三星智能开关。
步骤 2. 使用 USB 数据线将您的三星手机连接到 PC,然后在手机和 PC 上打开 Samsung Smart Switch。
步骤 3. 在手机上的 Samsung Smart Switch 应用程序上,点击“备份”。选择您要备份的数据类型,例如联系人、消息、应用程序等。
步骤 4. 单击 PC 上 Samsung Smart Switch 应用程序上的“备份”按钮。该软件将开始将选定的数据从 Samsung 备份到您的 PC。
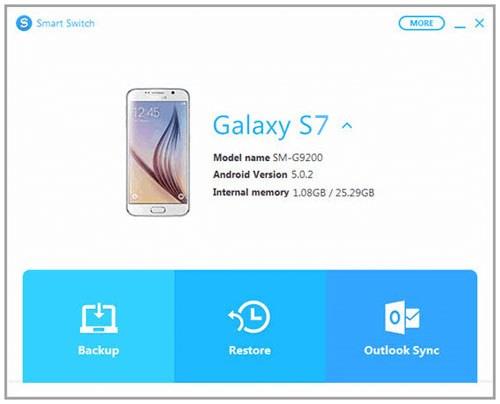
如何备份整个三星手机?是的,三星凯斯可以帮助您。 Samsung Kies 是三星开发的一款软件应用程序,长期以来一直是管理三星设备数据的工具。以下是将三星手机备份到 PC 的步骤:
步骤 1. 从三星官方网站下载 Samsung Kies 并按照安装说明进行操作。
步骤 2. 使用 USB 电缆将您的 Samsung Galaxy 设备连接到笔记本电脑。
步骤 3. 在笔记本电脑上启动 Samsung Kies。该应用程序应该检测并识别您连接的设备。
步骤 4. 在 Samsung Kies 中,导航至“数据备份”部分。
步骤 5. 选择要从 Samsung Galaxy 备份到笔记本电脑的数据类型。常见选项包括联系人、消息、通话记录、照片和视频。
步骤 6. 选择数据类型后,点击“备份”按钮开始备份过程。 Samsung Kies 将开始将所选数据从 Samsung Galaxy 复制到笔记本电脑。
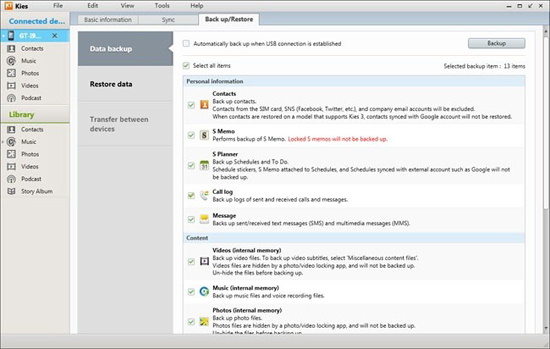
也可以看看:
从 Galaxy 到 PC:在Windows 10/11 上释放 Samsung Kies 的力量
8 个顶级的 Samsung Kies 替代方案,可轻松管理您的Android手机
对于喜欢在三星手机和 PC 之间直接连接的用户来说,使用 USB 连接提供了一种简单的替代方案。在本节中,我们将详细介绍在不依赖 Samsung Smart Switch 的情况下启动备份所需的步骤。
步骤 1. 使用 USB 数据线将您的三星手机连接到您的电脑。确保手机已解锁且 USB 连接模式设置为“传输文件”。

步骤 2. 连接后,您的电脑应将三星手机识别为可移动存储设备。
步骤 3. 在 PC 上打开“文件资源管理器”,然后导航到连接的三星手机以访问其内部存储和 SD 卡(如果适用)。
步骤 4. 从三星手机手动复制所选数据并将其粘贴到 PC 上的指定文件夹中。
Google 帐户提供了一个基于云的无缝解决方案,用于备份您的三星手机数据。通过将您的三星设备与 Google 帐户同步,您可以确保您的联系人、日历活动、应用程序数据等安全地存储在云中。以下是有关如何使用 Google 帐户将三星手机备份到 PC 的分步指南。
步骤1.运行手机上的“设置”应用程序。导航至“帐户和备份”。
步骤 2. 选择“帐户”并点击您的 Google 帐户。打开“备份到 Google 云端硬盘”开关。
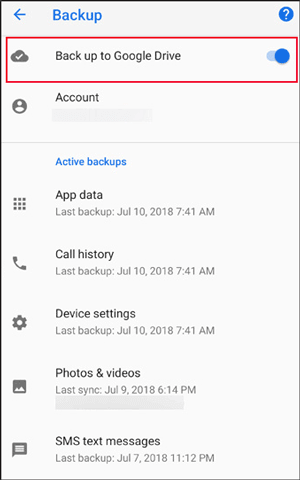
步骤 3. 在您的 PC 上,打开网络浏览器并转至 Google 帐户页面。使用与您的三星手机相同的 Google 帐户凭据登录。
步骤 4. 在您的 Google 帐户中,您可以看到这些文件。
不能错过:
虽然蓝牙通常用于设备之间的无线文件传输,但值得注意的是,由于速度限制,它可能不是全面备份的最有效方法。但是,如果您更喜欢无线方法并且要传输的数据量有限,则可以选择使用蓝牙将三星手机备份到计算机。按着这些次序:
步骤 1. 在三星手机上,转到“设置”并打开蓝牙。在您的计算机上,确保蓝牙已启用。
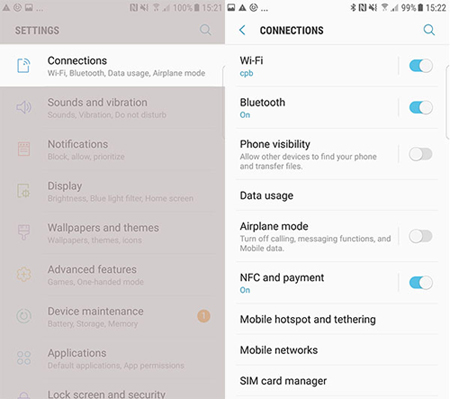
步骤 2. 在您的 Samsung 手机上,扫描可用的蓝牙设备并从列表中选择您的计算机。按照两台设备上的配对说明建立蓝牙连接。
步骤 3. 导航到您要在三星手机上备份的文件,然后使用三星手机上的文件共享功能通过蓝牙发送选定的文件。
步骤 4. 在您的计算机上,接受传入的蓝牙连接并确认文件传输。文件传输完成后,将接收到的文件保存到计算机上的指定文件夹中。如果您有更多数据要传输,请对每组文件重复此过程。
总之,数据的安全至关重要,定期将三星手机备份到 PC 可确保我们永远不会丢失存储在这些设备上的宝贵记忆和重要信息。本综合指南探讨了各种方法,从Coolmuster Android Backup Manager和Coolmuster Android Assistant等第三方软件到 Samsung Cloud、Samsung Smart Switch 和 Samsung Kies 等本机解决方案。
此外,我们还介绍了非常规方法,例如 USB 连接、Google 帐户集成,甚至蓝牙。选择符合您的偏好和需求的方法,然后充满信心地踏上保护三星手机数据的旅程。
相关文章:





