如今,我们几乎可以在手机上做所有事情,比如听音乐、看电影、发送和回复短信、保存数百个联系人、玩不同的应用程序、上网等等。毫无疑问,您将在Android上保存大部分重要数据,您无法想象如果有一天丢失了它们该怎么办。因此,定期备份数据非常重要。作为一种方便实用的存储解决方案,SD 卡为Android用户提供了一种简单的数据备份方式。本文将指导您如何将Android手机备份到SD卡,确保您的信息安全。

您是否正在寻找将所有Android数据备份到 SD 卡的最简单解决方案? Coolmuster Android Assistant就是您的答案。它使您能够将所有Android数据备份到Windows或Mac计算机或任何其他存储设备(例如 SD 卡),而无需任何技术专业知识。
Coolmuster Android Assistant的主要特点:
您想跟随我们了解如何使用Android Assistant 将Android数据备份到 SD 卡吗?
01第一步只需在计算机上下载并安装Android Assistant。安装完成后,您可以运行它并查看其易于导航的界面。此时,通过 USB 电缆将您的Android设备连接到同一台计算机。
02完成 USB 调试后,您可以转到设备屏幕,点击“允许”选项。然后,主界面将显示您设备的参数信息,包括手机型号、系统版本、存储空间大小等。

03所有扫描出来的Android数据都会在顶部分类显示,包括照片、视频、音乐、联系人、短信、应用程序等。只需打开每个类别,预览包含的文件,然后勾选您要备份的数据位于您的 SD 卡上。

04现在您可以将 SD 卡连接到同一台计算机。单击“导出”按钮,选择SD卡作为目标位置,然后所有选定的Android文件将自动传输到SD卡。
Android手机自带的备份功能可以让用户将重要数据备份到SD卡上,特别适合那些不喜欢下载第三方软件的用户。通过手机的内置设置,您可以选择备份照片、视频、联系人、应用程序等。虽然此方法相对简单,但它仅适用于某些类型的文件,并且无法备份应用程序或系统设置。它的工作原理如下:
步骤 1. 在Android手机上,打开“设置”应用程序。
步骤2.找到并点击“存储”选项。在存储设置中,选择 SD 卡作为目标。
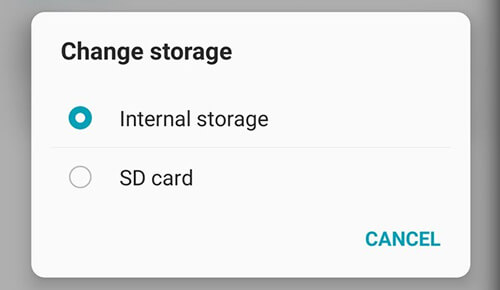
步骤 3. 选择您要备份的数据类型,例如照片、视频、音乐和文档。
某些Android设备允许您启用自动备份选项,以定期将数据备份到 SD 卡。对于手动备份,只需选择文件并将其复制到 SD 卡目录即可。
如果您希望更稳定地将手机数据备份到SD卡上,可以使用USB线将手机直接连接到电脑。此方法可以将所有类型的数据全面备份到 SD 卡上。然而,它需要计算机作为中介,并且涉及相对复杂的步骤。您可以这样做:
步骤 1. 通过 USB 线将Android手机连接到计算机。
步骤2.确保您的手机处于“文件传输”模式。根据您的设备,您可能需要在手机上选择“文件传输”或“媒体设备 (MTP)”。

步骤 3. 启动计算机上的文件管理器并导航到连接的Android设备。
步骤 4. 浏览手机存储上的文件并选择您要备份的数据(例如照片、视频、应用程序数据等)。
步骤5.将选定的文件传输到计算机上的SD卡目录中。如果您使用的是SD卡适配器,则可以将其直接插入计算机并继续操作。
“Google 文件”是Android设备上常见的文件管理应用程序。除了帮助用户管理手机上的文件外,还支持将数据备份到SD卡上。此方法方便,不需要安装额外的第三方应用程序,适合备份单个文件或小型数据集。如果您有大量数据需要备份,则需要使用其他方法。
如何通过 Google 文件将Android手机数据备份到 SD 卡?
步骤 1. 如果您的设备未预装 Google 文件极客,您可以从 Google Play 商店下载并安装它。
步骤 2. 打开 Google 文件应用程序后,在“类别”下选择一个类别(例如图像、视频、文档等)。
步骤 3. 找到您要移动或复制的文件。在右上角,单击“更多”并选择“移至”。
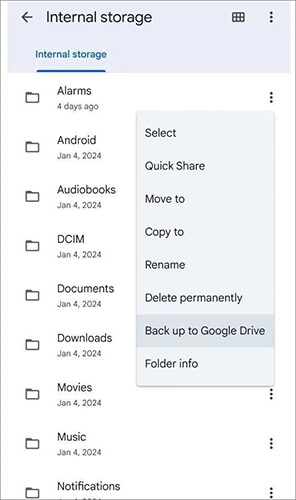
步骤 4. 点击 SD 卡。
步骤 5. 如果要将文件移动或复制到新文件夹:选择要创建新文件夹的位置,然后单击“添加新文件夹”。
在弹出窗口中输入文件夹名称。点击“移动到文件夹”或“复制到文件夹”。
步骤 6. 如果要将文件移动或复制到现有文件夹:选择要将文件移动或复制到的文件夹。点击“移至此处”或“复制此处”。
通过将Android手机数据备份到SD卡,可以有效保护您的重要信息,避免数据丢失的风险。上面,我们讨论了几种不同的备份方法,每种方法都有其独特的优点,但也有一些局限性。
总之,我们强烈推荐使用Coolmuster Android Assistant 。该工具不仅全面备份手机数据,还可以轻松恢复到手机,支持更多文件类型的备份,操作简单效率高。如果您希望数据备份具有更多控制力和灵活性,这将是您的理想选择。
相关文章:
如何修复:无法从Android SD 卡中删除文件? 7 解决方案