“大约一个半月前,我收到了一台Mac Book Pro,很快,我将搬到几个州去上大学。当然,我希望在远离家乡时与家人保持联系,所以我和家人每隔几天就安排一次FaceTime,但是,由于我有Android和Mac是Apple产品,我想知道是否可以将手机上的联系人同步到我的Mac上。我之前曾尝试通过输入电话号码或电子邮件与使用我的Mac人们进行 FaceTime,但没有成功。”
- 来自Quora
联系人无疑是我们智能手机上最重要的数据。一旦失去联系,我们就会与这个世界上最亲爱的人失去联系;也许他们是家人、爱人、朋友、同学、同事、学生等。因此,联系人备份对我们来说非常重要。与将iPhone联系人备份到Mac相对容易不同,如何将Android联系人备份到Mac对我们来说更为复杂。不用担心。在本教程中,有关如何将联系人从Android转移到Mac 4 种最简单方法将成功解决您的问题。
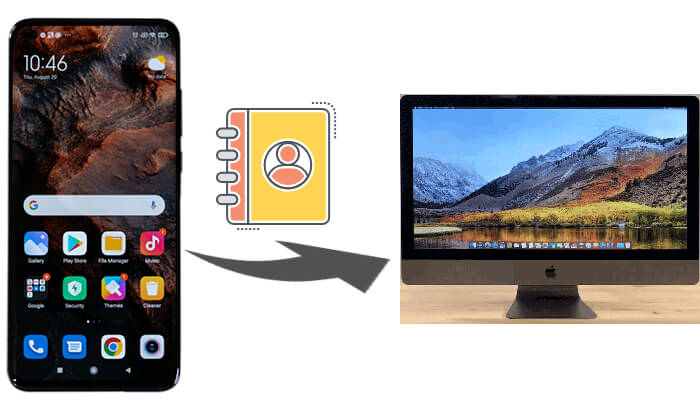
Coolmuster Android Backup Manager是一个有用的工具,可帮助您将Android联系人备份到Mac 。您可以通过三个简单的步骤将所有联系人从Android到Mac计算机:连接 > 选择 > 备份。您可以在Mac上选择特定位置来存储备份文件。如果您不小心删除了Android手机上的联系人,您可以使用Coolmuster Android Backup Manager for Mac再次一键将备份联系人恢复到任何Android上。
Coolmuster Android Backup Manager的主要功能
如何使用 USB 将联系人从Android备份到Mac :
01在Mac计算机上下载并启动Coolmuster Android Backup Manager 。
02使用 USB 线将Android手机连接到Mac ,然后按照屏幕上的步骤让软件检测到它。一旦检测到,您将看到这样的界面。
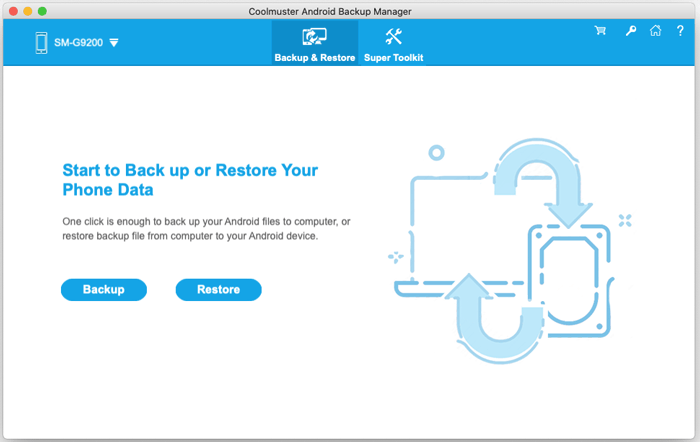
03点击“备份”选项>勾选“联系人”复选框>选择联系人存储位置>点击“备份”。
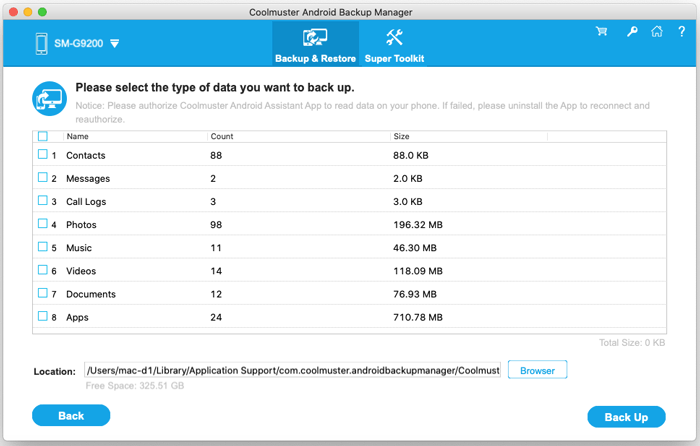
Coolmuster Android Assistant是Mac计算机上另一个令人惊叹的全能Android管理器。有了这个神奇的工具,您可以将Android数据备份到Mac ,并将备份全部或选择性地恢复到Android设备。此外,您还可以在Android设备和Mac之间传输照片、联系人、短信、通话记录、视频、音乐、书籍、应用程序等。此外,您还可以在Mac上管理Android设备,例如添加、删除、导出、导入和编辑联系人、发送、回复、删除、重置、导入和导出短信、下载、安装和卸载应用程序、导入、导出和删除应用程序。删除通话记录等
如何有选择地将联系人从Android转移到Mac ?
01在您的计算机上安装并启动Coolmuster Android Assistant 。
02通过USB线将Android设备连接到Mac ,打开USB调试,并根据提示授予Android设备权限。连接成功后,您将在此程序上看到Android设备的主要信息。

03单击左侧窗口中的“联系人”文件夹,从右侧窗口中勾选要备份的联系人,然后点击上面的“导出”即可将Android联系人备份到Mac 。

当然,您可以通过Coolmuster Android Assistant一键将联系人从Android备份到Mac :转到“超级工具包”>“备份”>“联系人”>“备份”。

使用 Google 帐户是将Android联系人备份到Mac一种免费且便捷的方法。一旦您的联系人与您的 Google 帐户同步,您就可以通过网络浏览器在Mac上轻松访问它们。方法如下:
步骤 1. 在Android设备上,前往“设置”>“帐户”>“Google”>“同步帐户”,并确保启用“通讯录”同步。

步骤 2. 在Mac上打开网络浏览器并转到Google 通讯录。
步骤 3. 使用Android设备上使用的同一 Google 帐户登录。您现在可以查看、管理联系人或将联系人导出到Mac 。
对于使用较旧操作系统的Mac用户来说, Android File Transfer 是 Google 提供的一个有用的工具,用于在Android设备和Mac之间传输文件。以下是分步指南:
步骤 1. 从官方网站在您的Mac上安装Android File Transfer。
步骤 2. 将Android联系人导出为手机上的 VCF 文件。
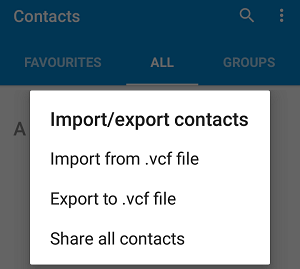
步骤 3. 使用 USB 电缆将Android设备连接到Mac 。
步骤 4. 打开Android File Transfer 并导航到存储 VCF 文件的文件夹。
步骤 5. 将 VCF 文件拖放到Mac上以完成备份。
在本指南中,我们探索了 4 种不同的方法来将Android联系人备份到Mac 。根据您的具体需求,每种方式都有自己的优势:
为了获得最无缝和全面的备份体验,我们强烈建议使用Coolmuster Android Backup Manager和Coolmuster Android Assistant 。这些工具不仅简化了备份过程,还提供了一系列附加功能来帮助您有效管理Android数据。当然,如果你有兴趣,也可以尝试上面提到的其他方式。另外,如果您在使用过程中遇到任何问题,欢迎在下方留言。
相关文章:
如何将Android备份到Mac ? [提供的 4 种最佳方式]





