很多时候,您在拿到新手机后想要对HTC进行备份和恢复却无法完成?如果您遇到同样的问题,请不要担心。本教程将介绍四个 HTC 备份应用程序,并逐步指导您完成整个过程。让我们检查。
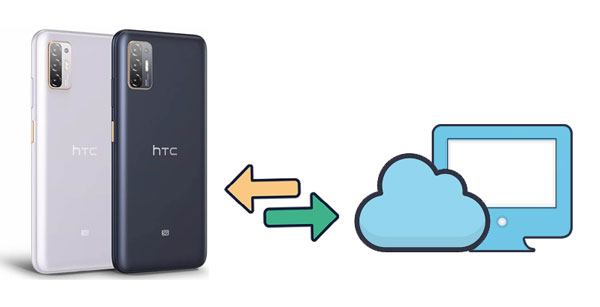
方式 1. 如何通过Coolmuster Android Backup Manager一键进行 HTC 备份和恢复
方法 2. 如何使用 HTC Sync Manager 进行 HTC One 备份和恢复
方式 3. 如何使用 Google Drive 备份和恢复 HTC
方式 4. 如何通过 HTC Backup 备份和恢复 HTC
当谈到 HTC 备份和恢复时, Coolmuster Android Backup Manager在 HTC 备份程序中名列前茅。不仅因为它使您能够按类别将整个 HTC 内容备份到计算机,并一键将备份恢复到Android设备。此外,它还保持原始文件质量,支持几乎所有 HTC 型号。
为什么要选择Coolmuster Android Backup Manager ?
* 一键在计算机上备份和恢复 HTC U12/U11/One M9/One M8。
* 支持多种文件类型,如联系人、音乐、照片、消息、文档、视频、通话记录和应用程序。
* USB 和 Wi-Fi 连接。
* 简单、快速、可靠。
* 完全兼容所有 HTC 型号,包括 HTC U12+/U12 Life/U Ultra/U19e/Desire 10生活方式/Desire 12 Plus/Desire 12/Desire 12s/Desire 19+/Desire 19s/U11 life/One M9+/One M9/一台M8等
1. 在计算机上安装并运行该软件,然后点击界面上的Android备份和恢复以继续。
2. 通过 USB 线将 HTC 手机连接到电脑,并根据提示在手机上启用 USB 调试。连接后,您将看到以下界面。

3. 单击主界面上的备份按钮,勾选要备份的数据类型,然后单击备份按钮将 HTC 文件备份到计算机。如果需要,请点击浏览器按钮自定义 PC 上的备份位置。

将 HTC 数据备份到计算机后,您可以一键将其恢复到新的Android设备。就是这样。
1. 在计算机上打开软件,然后使用 USB 线将新的Android设备连接到计算机。
2. 当程序检测到您的新设备时,您将进入主界面。

3. 点击主界面的恢复按钮,选择一条备份记录,在右侧窗口中勾选需要恢复的数据类型。接下来,点击“恢复”按钮将文件从 HTC 备份恢复到新的Android手机。

进一步阅读:
HTC Sync Manager 曾经是 HTC One 官方备份软件,用于备份和恢复 HTC 数据。不过,自 2020 年 9 月 27 日起,HTC 公司不再在 HTC Desire 12/Desire 12+/Desire 12s/U12+/U12 Plus/U12 Life/U11/U11+ 上下载该应用程序。如果您使用的是运行Android 8及以下版本的早期HTC手机,您仍然可以免费尝试此方法。
如何备份我的 HTC One?
1. 在计算机上安装 HTC Sync Manager,启动它,然后使用 USB 数据线将 HTC 手机连接到计算机。
2.应用程序将自动检测您的设备。当屏幕上显示 HTC 信息时,单击左侧面板上的传输和备份功能,然后单击备份和恢复部分下的立即备份按钮。
3. 等待一段时间,直到应用程序将您的 HTC One 备份到计算机。
由于您已将 HTC 手机备份到计算机,因此您可以通过以下步骤轻松将文件恢复到手机。
1. 在计算机上打开 HTC Sync Manager,然后使用 USB 数据线将Android设备插入计算机。
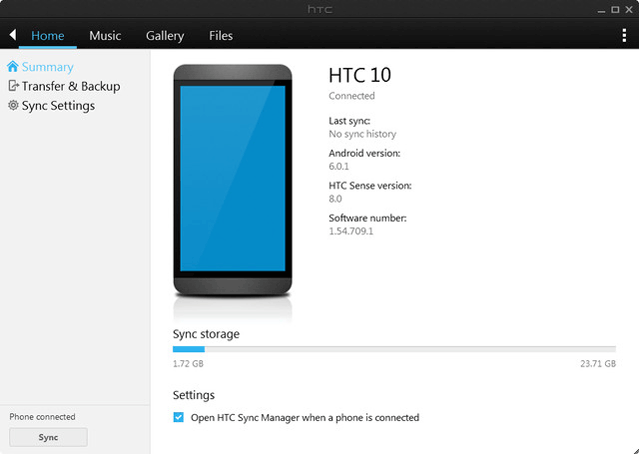
2. 点击左侧的传输和备份选项卡,然后点击备份和恢复部分下的恢复按钮。
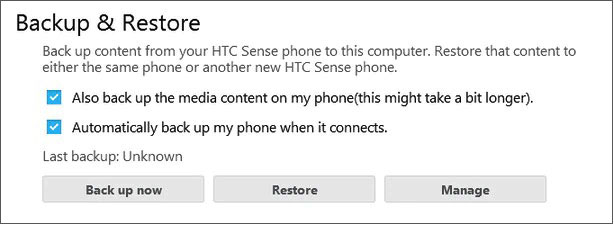
所有 HTC 设备都内置 Google 服务。如果您已激活 Google 服务,您还可以使用Google Drive进行 HTC 备份和恢复,并将文件从云存储恢复到您的其他设备。
1. 转至 HTC 的设置>系统>备份和重置,然后打开备份我的数据选项。
2. 登录您的 Google 帐户,将数据备份到您的 Google 云端硬盘。
3. 按照屏幕上的提示完成 HTC One 到 Google Drive 的备份。
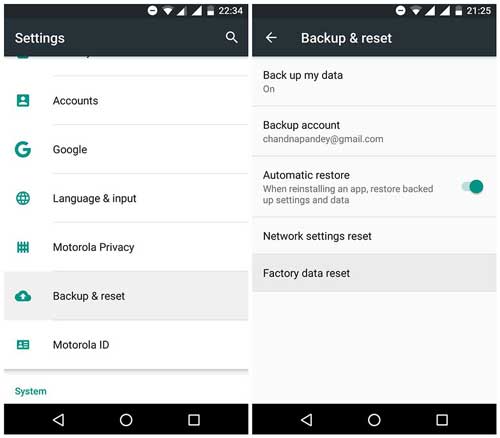
1. 打开应用程序>设置>帐户和同步,然后在新的Android设备上选择您的 Google 帐户。
2. 点击帐户同步,启用要同步的数据,然后点击右上角的三点菜单。
3. 单击立即同步按钮将文件从 Google Drive 恢复到您的新手机。

HTC Backup 是另一款 HTC 开发的应用程序,用于备份和恢复 HTC 数据,如联系人、帐户设置、词典、应用程序等。但现在,该应用程序不再在Android 6.0 及更高版本上使用。因此,如果您仍在使用运行Android 5 及以下版本的 HTC 手机,您可以使用 HTC 备份应用程序进行 HTC 备份和恢复。
1. 在 HTC 手机上安装并运行 HTC Backup 应用程序。
2. 点击界面上的“开启自动备份”选项,选中“每日备份手机”选项旁边的复选框,然后点击“下一步” 。
3. 使用云服务帐户登录,点击云服务,然后点击确定。确保备份开关已打开。
4. 您还可以单击立即备份选项手动备份 HTC 数据。
1. 在手机上启动 HTC Backup 后,选择界面上的“从 HTC Backup 恢复”选项。
2. 使用您用于备份 HTC 手机的同一云帐户登录,然后从列表中选择备份历史记录。
3. 点击下一步并再次使用同一云帐户登录。
4. 按照屏幕上的说明从 HTC 备份恢复。
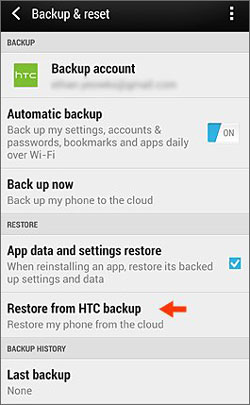
HTC 备份和恢复比您想象的要容易得多。您可以使用Coolmuster Android Backup Manager在几分钟内备份计算机上的所有 HTC 内容,或使用 Google 帐户将 HTC 备份到 Google Drive。我们不建议您尝试 HTC Sync Manager 和 HTC Backup,除非您仍在使用较旧的 HTC 手机。
最后,如果您觉得这篇文章对您有帮助,请分享给您的朋友。
相关文章:
联系人备份和恢复:如何通过 4 种方式备份和恢复Android联系人?
如何备份和恢复所有Android通话记录历史记录? (必读)





