Android手机默认会将部分机身内存设置到内置SD卡中,并为其部署单独的存储目录。许多人可能会考虑在固件升级、系统更新、手机生根或恢复出厂设置之前制作Android手机的本地副本。或者,有些人可能打算将Android备份到 SD 卡,因为您的计算机不在身边。
那么,将Android备份到 SD 卡的最佳方法是什么?今天,我们将通过介绍以下 4 个最可靠的解决方案来解决这个问题。

方法 1:如何将Android手机直接备份到SD卡
方法 2:如何仅通过 USB 线将Android平板电脑和手机备份到 SD 卡
方法 3:如何通过Coolmuster Android Backup Manager将Android备份到 SD 卡
方法 4:如何使用Android文件传输将Android手机备份到 SD 卡
Android手机上的大多数联系人应用程序都具有将联系人导入手机 SD 卡的功能。这很简单,但是如果您要移动的内容很多,则非常琐碎和单调。
现在,我们以联系人备份为例,向您展示如何将Android平板/手机直接备份到SD卡上?
步骤 1.在Android设备上,启动“通讯录”应用程序,然后点击“通讯录”部分以查看手机上的所有电话号码和相关信息。
步骤2.单击菜单左侧的按钮选择“导入/导出”。
步骤 3.从这里,如果您选择“导出到 USB 存储”,文件将被移动到内部 SD 卡。选择“导出到 SD 卡”时,您会将内容获取到外部 SD 卡(如果有)。
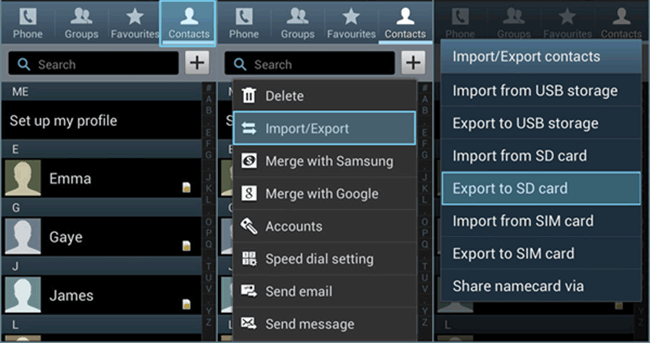
完成后, Android手机上的所有联系人都将作为 .vcf 文件保存在 SD 卡上。
想要将Android备份到 SD 卡以保存媒体文件等其他数据吗?文件管理器或我的文件,作为Android SD 卡管理器,也可以帮助您做到这一点。但如果您的手机上没有此类应用程序,则可以跳过此方法。
这里以Android文档为例,介绍如何使用文件管理器/我的文件将手机备份到SD卡:
步骤 1.从Android设备打开文件管理器/我的文件。然后触摸不同文件类别中的“文档”文件夹。
步骤 2.点击屏幕右上角的“菜单”图标。接下来,单击“编辑”> 选择您要移动的内容,然后点击“移动”选项。
步骤3.返回“主页”并再次点击“我的文件”,然后选择SD卡。接下来,在此 SD 卡上选择您所需的位置并选择“移至此处”。
步骤 4.现在,您的Android手机将开始将内容移至 SD 卡。
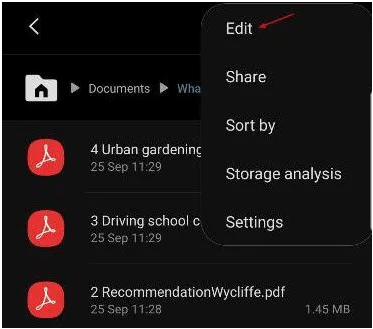
人们还阅读:
将 WhatsApp 数据移动到 SD 卡的 2 种安全方法
要将手机备份到 SD 卡,您应该使用 USB 线连接Android设备和计算机并选择传输模式。然后选择想要的文件(例如图片),将照片从Android传输到笔记本电脑或台式机,然后传输到卡。
这种方式只起到备份多媒体文件的作用。并且在备份之前您需要花时间寻找所需的项目。
使用 USB 线将Android手机备份到 SD 卡:
步骤 1.使用 USB 电缆将Android设备连接到台式机/笔记本电脑。根据提示,在通知栏选择“传输文件”。然后,在此计算机上打开Windows资源管理器,查看“计算机”下显示的设备名称。
步骤 2.点击设备可看到两个存储选项 - “卡”和“手机”。双击后者将其打开。要将设备上的所有文件备份到SD卡,可以选择“组织”>“全选”。这将选择您想要的所有项目。

步骤3.之后,右键单击选择“复制”。接下来,按键盘上的退格按钮返回到上一个窗口。双击“卡”即可打开SD卡。
步骤 4.点击“组织”并选择“粘贴”将设备存储上的所有文件复制到 SD 卡。
提示:
从上面的屏幕截图中可以清楚地看到,在将它们复制并粘贴到 SD 卡之前,您还可以选择任何“文件夹”(例如 DCIM)。
另外,如果需要的话,您还可以通过以下方式解锁华为手机的免密码功能。
使用传统方法将Android备份到SD卡效率不高。假设它们很耗时,仅对某些数据类型有效,或者不能保证数据恢复有效。因此,您现在需要一个像Coolmuster Android Backup Manager (Win 和Mac )这样的一流程序,它可以用来轻松地将您需要的数据类型从手机备份到计算机,然后将它们移动到 SD 卡。
Coolmuster Android Backup Manager的主要特点:
> 一键将所有Android数据备份到 PC/ Mac 。
> 允许您从备份列表中选择任何备份文件进行恢复。
> 协助在非程序默认目录中添加以前的备份文件进行恢复。
> 无风险、无广告软件、操作简单、保持原始数据质量。
> 完全兼容6000+ Android手机和平板电脑,包括三星、华为、索尼、谷歌、OPPO、Vivo、LG、摩托罗拉、DELL、诺基亚、黑莓、联想、HTC等。
> 它从不追踪任何用户的隐私。
如何使用Coolmuster Android Backup Manager将Android备份到 SD 卡?
步骤1.下载Android备份管理器,然后在计算机上打开它。现在,您需要通过 USB 线将Android手机插入计算机。

注意:您还可以通过 WiFi 将Android设备连接到计算机。
步骤2.随后,您需要按照屏幕上的说明进行操作,以使软件检测到您的手机。然后你会看到如下的主界面。

步骤3.点击“备份”>选择要备份的数据类型>选择计算机上保存备份文件的文件夹>点击“备份”。

步骤 4.之后,您选择的文件将存储在您的计算机上。您现在可以转到项目的相应文件夹并将它们轻松移动到Android SD 卡。
你可能还喜欢:
Android文件传输是 Google 开发的一款工具。使用 USB 电缆连接设备后,您可以将文件从Android设备拖放到Mac计算机上。然后您就可以毫无困难地将这些文件转移到 SD 卡上。目前,它仅支持macOS 10.7及更高版本的Mac电脑。
如何使用Android文件传输将Android备份到 SD 卡?
步骤 1.在您的Mac计算机上下载并安装该程序。启动它并通过 USB 线将您的Android手机连接到Mac 。
步骤 2. Android文件传输将自动检测您的Android设备并很快为您打开 SD 卡文件夹。之后,您可以自由地将所需内容备份到Mac上。

步骤 3.要将Android手机从Mac备份到 SD 卡,只需点击“Finder”菜单中的 SD 卡图标即可。然后您会发现一个窗口,显示 SD 卡上的内容。只需将要拖放的文件拖到 SD 卡的窗口中即可。
综上所述,需要指出的是,对于习惯将Android备份到SD卡的人来说,这样以防万一,并不是最好的选择。
建议您将Android设备备份到电脑上,独立的物理存储,让Android内容得到全方位的保存。在这方面, Coolmuster Android Backup Manager (一款称职的Android管理专家)可以成为首选解决方案。而如果你坚持将数据备份到SD卡上, Coolmuster也可以给你近乎完美的操作体验。
相关文章: