如今,在竞争格局发生变化的情况下,苹果iOS不再是冠军,因为越来越多的手机配备了谷歌Android操作系统,越来越多的人购买运行Android操作系统的智能手机而不是购买iPhone。 Android操作系统变得出名,并且由于其集成了多种先进和特殊功能,对Android文件传输的需求也随之增加。而其受欢迎的主要原因是Android操作系统提供的开放移动平台和充满活力的开源社区。而由于这种开放性,我们应该担心我们的Android数据的安全性并希望将Android数据传输到计算机上进行备份。
相关: 您需要手机备份的主要原因
多种情况导致Android数据丢失或损坏
就像其他电子设备一样,错误的操作和系统错误会损坏您的Android文件,甚至使它们丢失。有多种情况可能导致Android手机/平板电脑数据损坏、丢失和损坏:
* 病毒和恶意软件攻击您的Android设备
* Android手机或Android平板电脑跌落或进水损坏
* Android操作系统损坏
* 将Android设备重置为出厂设置
* 不小心删除了Android设备上的一些重要文件
为了防止您的Android数据丢失或损坏,在遇到这种麻烦的情况之前采取一些预防措施至关重要。下面,我们将介绍几种不同的解决方案来帮助您将Android设备备份到计算机。
解决方案 1 - 使用Android Assistant 将Android文件传输到计算机
解决方案 2 - 使用Android数据恢复将Android数据导出到计算机
解决方案 3 - 使用 USB 线将文件从Android传输到计算机
将文件从Android传输到Windows PC 的其他技巧
在计算机上备份Android数据被认为是保护Android文件的最佳、最有效的解决方案。因此,每当您需要将Android文件传输到计算机时,您都可以选择最好的Android文件传输工具 - Coolmuster Android Assistant ,帮助您将Android手机和Android平板电脑上的所有内容传输到 PC 或Mac计算机,例如联系人、短信、照片、视频、音乐、应用程序等。以下指南将向您展示如何使用Android Assistant 轻松完成此操作。它兼容所有Android设备,例如三星、HTC、LG、索尼、摩托罗拉等。
了解更多:
步骤 1. 运行Android File Transfer 并将Android连接到 PC
使用有效的 USB 数据线将您的Android设备连接至电脑(此处以Windows PC 为例),下载并安装后启动Android Assistant。然后,它会自动检测连接的Android设备,并要求您在手机上打开USB调试(如果您之前没有打开过)。

按照文章中的说明了解如何在Android设备上启用 USB 调试。如果您以前做过,则可以跳到下一步。
完成 USB 调试后,您可以转到设备屏幕,点击“允许”选项。然后,主界面将显示您设备的参数信息,包括手机型号、系统版本和存储空间大小。

第 2 步:将文件从Android手机/平板电脑传输到 PC
在您的Android设备上启用 USB 调试后, Android文件传输工具将开始扫描设备并按类别显示Android上的所有数据,包括视频、音乐、书籍、联系人、短信、通话记录、应用程序等。按文件类型。只需打开每个选项卡即可详细预览所包含的文件。标记要传输到计算机的文件,然后单击“导出”按钮。

一键备份功能可用:您还可以使用Coolmuster Android Assistant的新一键备份和恢复功能将Android数据备份到计算机。您需要做的只是启动Android Assistant 并将您的Android设备连接到同一台计算机。从顶部菜单中选择“超级工具包”,然后单击“备份”开始一键备份过程。此外,您可以单击“恢复”,让程序为您提供一键恢复过程。
一键备份:

一键恢复:

您认为Android Data Recovery 只是一个数据恢复程序吗?您错了!它还可以帮助您将恢复的文件以及Android手机上的现有文件导出到计算机进行备份。 Coolmuster Lab.Fone for Android (适用于Windows / Mac )是我们想向您推荐的最佳Android数据恢复软件之一。它能够从Android手机和平板电脑中恢复丢失和删除的联系人、短信、照片、视频、音乐、通话记录等,并将这些恢复的数据以及Android手机上的现有数据导出到计算机以供将来使用。
1. 下载、安装并启动Coolmuster Lab.Fone for Android ;
2. 使用USB线将Android手机连接至电脑;
3. 左侧显示所有可检测的文件类型,您可以打开每个类别查看包含的更多文件;
4. 标记为红色的文件为丢失的文件,标记为黑色的文件为已存在的文件。预览并选择要备份的文件,然后单击“恢复”按钮将它们全部保存到您的计算机上。
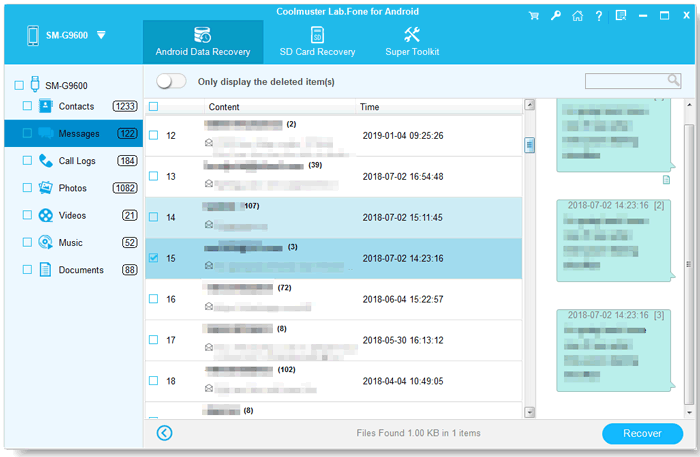
只需一部Android手机、一台 PC 和一条手机随附的原装 USB 数据线?这些还使您能够将文件从Android设备传输到 PC。这种方法很有效,尽管它可能不如使用上面的应用程序那么顺利。请按照以下步骤了解如何使用 USB 线将数据从Android传输到计算机。

步骤: 使用 USB 数据线将Android设备连接到 PC,转至手机的“设置”>“网络共享和便携式热点”,然后选择“USB 网络共享”选项。然后,打开Windows计算机,打开Windows资源管理器并搜索您的Android设备。现在,您可以双击打开设备来查找手机内存中的所有文件和文件夹,并将它们拖放到计算机上。
这里需要注意的是,如果是第一次将Android手机连接到电脑, Windows会要求您安装相关驱动程序,这可能需要安装一些专用的数据同步软件。
技巧1:使用蓝牙将Android数据传输到PC
您的电脑配备蓝牙吗?如果是这样,您可以通过蓝牙将数据从Android发送到Windows PC,尽管速度非常慢!
步骤:首先在Android手机和 PC 上启用蓝牙,然后将它们配对。建立连接后,在Android手机中选择要传输的文件,然后选择“共享”按钮并选择“通过蓝牙共享”。然后,在弹出的列表中选择已配对的电脑。转到您的Windows PC,同意接收文件,然后单击“下一步”开始传输。数据传输完成后,您应该会收到文件传输已成功完成的通知。此数据将保存在Windows计算机的公共文件夹中。
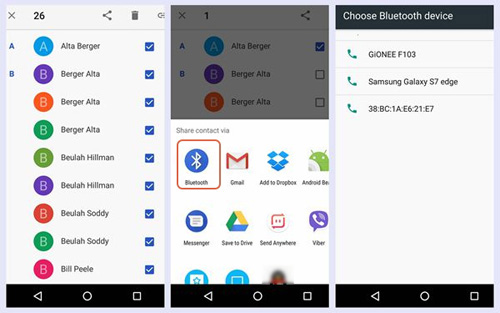
技巧 2:使用 WiFi Direct 将Android文件传输到电脑
Android设备制造商已为某些设备添加了 WiFi Direct 支持。它的工作原理类似于蓝牙发送数据的概念,但 WiFi Direct 速度要快得多。
步骤: 在Android上安装 WiFi Direct 后,您需要下载并安装Windows配套应用程序(还支持 Linux 和Mac OS X),这需要运行 Java 运行时环境。安装完成后,运行它,选择接收并使用您的电脑摄像头读取二维码,或输入密钥。完成上述步骤后,数据传输将自动开始。 WiFi Direct 使用起来有点麻烦,而且并非所有Android设备都支持。
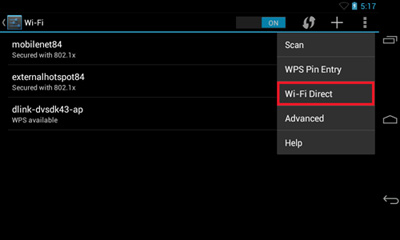
无论您使用 USB 线、蓝牙还是 WiFi Direct,数据传输过程都不稳定。出于您的设备和数据安全考虑,我们提醒您使用专业的桌面软件将Android手机数据传输到计算机。我认为Android助手是最方便、最可靠的Android文件传输工具。
相关文章: