第 1 部分:适用于Windows PC 的Android文件传输
1.1:使用Windows文件资源管理器用于Windows 10 的Android文件传输
1.2:使用Coolmuster Android Assistant进行Android文件传输
1.3:通过蓝牙将文件从Android传输到PC
第 2 部分:适用于Mac计算机的Android文件传输
2.1 如何使用Android文件传输将文件从Android传输到Mac
2.2 如何使用Coolmuster Android Assistant for Mac将文件从Android传输到Mac
第 1 部分:适用于Windows PC 的Android文件传输
对于基于Windows的 PC,文件传输非常简单。所需要做的就是通过 USB 电缆将手机插入计算机。
1.1:使用Windows文件资源管理器用于Windows 10 的Android文件传输
以下是在Android手机和Windows PC 之间进行手机文件传输的方法:
* 使用 USB 线将手机连接至电脑后,向上滑动并选择标有“USB 连接”的选项。
* 如果您只想传输照片,请选择“传输照片”选项。有时在某些照片中它被列为“PTP”。

* 现在,转到您的计算机并单击任务栏中的“文件资源管理器”图标。
* 打开“开始”菜单按钮并点击“我的电脑”图标。
* 检查显示您手机的图标。它通常与其他便携式驱动器和设备一起列出。
* 双击手机图标即可访问其内部存储空间。
* 查找您想要传输到 Windows 10 的文件。您可以将文件复制并粘贴到 PC 上,也可以拖放。
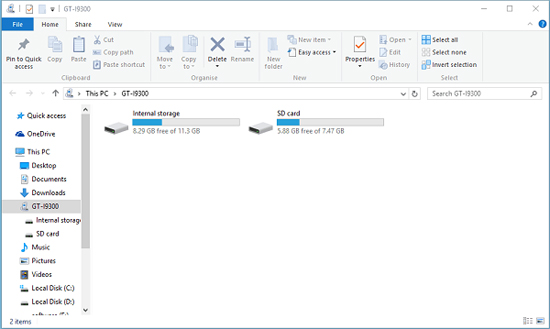
Android USB文件传输不起作用?点击这里修复它 >>
1.2:使用Coolmuster Android Assistant进行Android文件传输
当谈到适用于Windows 10/8/7/Vista/XP 的Android文件传输时, Android文件传输Windows应用程序 - Coolmuster Android Assistant是最好使用的应用程序。首先,这是该程序的主要功能。
主要特点
* 只需单击一下即可备份和恢复计算机上的所有Android文件。传输的数据 100% 保持其质量。
* 它允许您在计算机和Android手机之间传输短信、联系人、音乐、通话记录、照片、相册、视频、电子书、应用程序、音频等。
* 该应用程序允许您在计算机上添加、删除、编辑和取消重复的联系人。
* 它具有直接通过PC发送和回复文本的能力。
* 它从 PC 安装和卸载应用程序。
* 它删除、导出和导入Android通话记录。
* 它可以将联系人导入 Outlook 或从 Outlook 导出联系人。
如何通过单击将文件从Android传输到计算机
首先,在您的计算机上下载并运行该应用程序。 Coolmuster Android Assistant具有一键备份和恢复功能,可让您将整个Android数据传输到计算机或按类别传输。只需单击一下,您就可以将整个Android数据备份到 PC。此外,它还允许您只需单击一下即可将备份的文件恢复到Android设备。

为此,请按照下列步骤操作:
* 使用 USB 线或 Wi-Fi 将Android手机连接到计算机。
* 进入“超级工具包”选项并选择“备份”选项。
* 进入主界面后,选择您需要备份的内容。
* 选择您希望文件在计算机上存储的输出目的地。
* 点击“备份”图标将数据保存到正确的目的地。

1.3:通过蓝牙将文件从Android传输到PC
蓝牙是在Android和计算机之间传输文件时可以使用的另一个功能。虽然这个过程有点慢,但你仍然可以用它来传输Android数据。但是,您应该记住,有些计算机没有蓝牙功能。以下是使用蓝牙传输文件的方法:
* 打开Android设备和电脑上的蓝牙,并确保手机和电脑可被发现。
* 在您的手机设备上,转至蓝牙设置并搜索可用的蓝牙设备。
* 从可用设备列表中选择您的计算机,然后配对设备。
* 可能会要求您输入将提供给您的安全码;否则,只需配对设备即可。
* 此外,您可能会被要求在 PC 上启用从Android设备接收文件的功能。如果需要,您可以通过点击计算机上蓝牙选项下的“通过蓝牙发送或接收文件”来找到它。
* 查找您要从手机传输的文件。选择文件,然后单击“共享”选项。
* 选择通过蓝牙共享选项,并保存在电脑上。
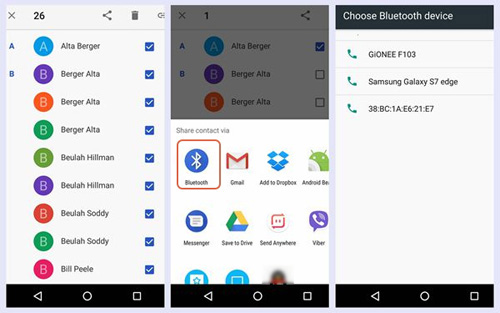
使用Android文件传输替代方案将数据从Android传输到计算机的更多选项 >>
第 2 部分:适用于Mac计算机的Android文件传输
如果您有Mac PC,则将文件从Android传输到Mac计算机的过程有些复杂。尽管如此,请不要少担心,因为您会在这里得到您想要的东西。以下是将文件从Android设备移动到Mac计算机时要遵循的过程。
2.1 如何使用Android文件传输将文件从Android传输到Mac
* 下载Android File Transfer ,然后将“ Android File Transfer”拖至“应用程序”。并运行官方 Google 应用程序。
要使用此应用程序,您的Mac必须使用 OS X 10.5 或更高版本。另一方面, Android手机必须运行Android 3.0 或更高版本。

* 满足这些最佳条件后,将Android手机插入Mac PC。
* 通过解锁将手机屏幕打开。
* 确保您的手机和Mac PC 之间选择的连接类型是“文件传输”或“传输文件”。
* 连接成功后将自动在您的Mac上打开Android文件传输程序。
* 浏览设备的内部存储并传输您想要移动的文件。
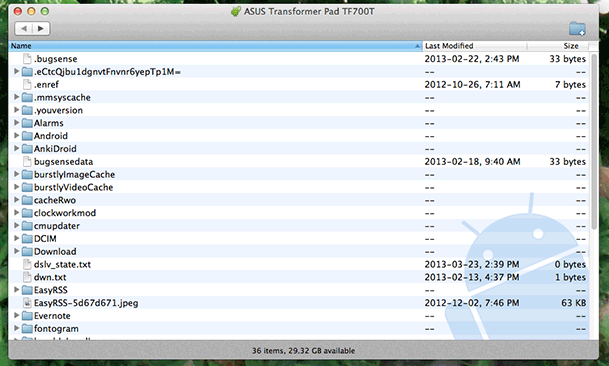
注意:如果该程序无法满足您的情况,请考虑使用日益流行的第三方应用程序。
2.2 如何使用Coolmuster Android Assistant for Mac将文件从Android传输到Mac
适用于Mac / Windows的Coolmuster Android Assistant程序可帮助您轻松管理Mac或Windows PC 上的视频、音乐、联系人、照片、短信和应用程序等Android内容。
遵循的步骤
* 在Mac PC 上下载并运行该应用程序。
* 确保手机通过 USB 线或 Wi-Fi 成功连接到Mac 。之后,您现在可以在Mac上自由管理Android文件。

- 批量或单独备份Android设备:
* 您手机的数据将列在程序的主应用程序中。
* 选择您要备份到手机上的文件。
* 点击要移动的文件,然后单击“导出”图标将文件传输到Mac 。
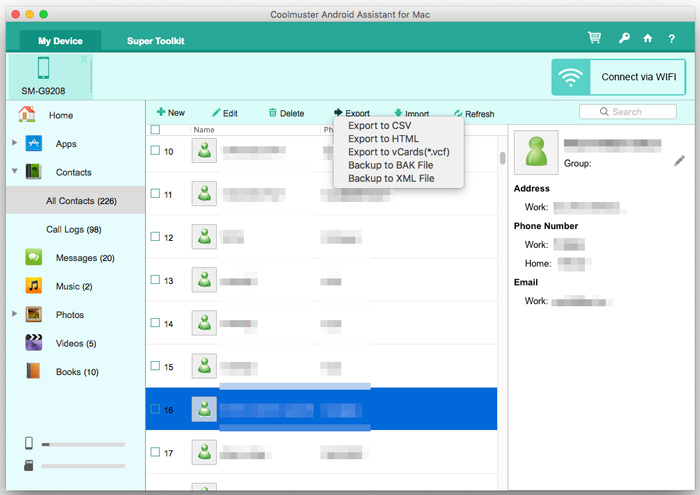
- 一键在Mac上传输Android文件:
如果您不想将文件一一移动到Mac ,而是希望将它们全部传输,那么适用于Mac Android Assistant 是最好的应用程序。此外,该程序允许您将备份的文件恢复到手机。您唯一需要做的就是:
* 转到“超级工具包”并选择“备份”选项。
* 选择您要备份的文件。
* 选择Mac计算机上的输出位置来保存文件。
* 点击“备份”图标将数据保存到所需位置。
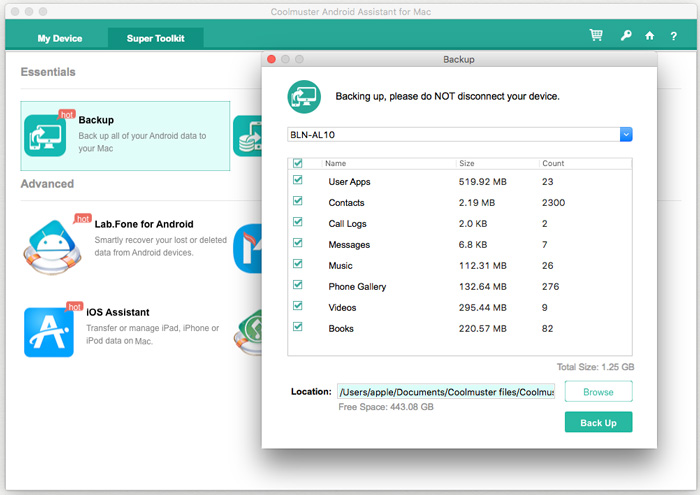
额外提示:如何将文件从Mac恢复到Android ?
* 选择您想要的备份文件。
* 选择您需要恢复的文件,然后点击“恢复”按钮。
* 开始将所选数据恢复到Android设备。
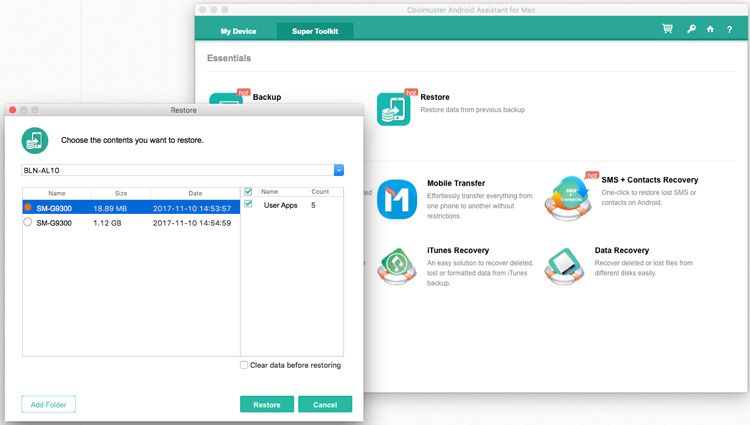
概括
当要将文件从Android手机传输到Windows或Mac计算机时, Coolmuster Android Assistant ( Windows版本和Mac版本)是最好使用的应用程序。此外,它还可以做更多的事情。该程序的功能包括直接从您的 PC 发送和接收短信、修改联系人、下载和安装应用程序等等。现在,如果面临在手机和计算机之间传输文件的挑战,您知道最适合使用的应用程序。
相关文章:
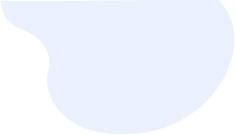



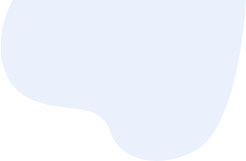




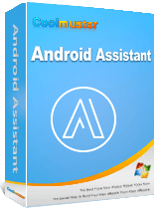

 PC下载
PC下载
 Mac下载
Mac下载
