将Android手机备份到 PC 是当今数字时代的基本做法。随着我们的智能手机已成为我们个人和职业生活中不可或缺的存储库,保护其中包含的数据变得前所未有的重要。无论是珍贵的照片、重要文档还是重要的应用程序数据,在您的个人计算机上无缝创建备份的能力都可以确保您的信息保持安全且易于恢复。
通过多种方法和工具,您可以方便地将Android手机备份到计算机。在本文中,我们将探索将Android手机备份到 PC 的不同方法,以确保您的数据安全。

将Android手机备份到 PC 是Coolmuster Android Assistant的主要焦点。它是一款多功能且用户友好的软件,旨在简化计算机上Android设备的管理。借助这个强大的工具,您可以轻松传输、备份和恢复Android手机或平板电脑上的数据。
Coolmuster Android Assistant允许您管理联系人、消息、应用程序、照片等,使其成为个人和专业用途的宝贵资产。其直观的界面和广泛的功能使其成为在个人计算机上无缝创建备份的首选解决方案。
主要特征:
以下是如何使用Coolmuster Android Assistant将Android手机备份到 PC:
要将数据从设备备份到计算机,请首先选择要包含在备份中的项目。以下是如何做到这一点:
01下载并安装Coolmuster Android Assistant 。安装并启动软件后,您可能首先会看到以下工具箱。请进入Android Assistant模块访问Coolmuster Android Assistant 。
02使用 USB 数据线将Android手机或平板电脑连接到计算机。当您访问Coolmuster Android Assistant时,您可能会看到以下界面。

03让我们以音乐为例。单击左侧菜单中的音乐图标,您将在主界面中看到手机上所有音乐和铃声的列表。只需选择您要备份的音乐文件,然后单击“导出”按钮即可将音乐传输到您的计算机。

如果您希望在计算机上创建整个Android设备的完整备份,而不需要单独导出, Coolmuster Android Assistant提供了方便的一键备份和恢复功能。操作方法如下:
01首先,按照选择性备份 PC 上的Android数据部分中所述的步骤 1 和步骤 2 进行操作。
02导航至Super Toolkit部分并选择备份选项。

03选择您想要备份的数据,并在您的 PC 上指定一个目标位置来存储这些备份。最后,单击“备份”按钮将它们保留在所选位置。

您可能喜欢:
如何通过 Wi-Fi 将文件从Android传输到 PC? [6种方式]
Coolmuster Android Backup Manager作为 PC 上的顶级Android备份应用程序脱颖而出。它结合了安全性、速度和用户友好性的优点。只需单击一下,您就可以轻松地将Android备份到 PC 上。此外,它还擅长将这些备份无缝恢复到您的Android设备,而不会影响数据完整性。
主要特征:
以下是如何通过Coolmuster Android Backup Manager将手机备份到计算机:
01首先在您的计算机上下载并安装Coolmuster Android Backup Manager 。
02在计算机上启动此软件,您将看到下面的工具箱。请点击Android备份和恢复模块以访问Coolmuster Android Backup Manager来管理Android文件。

03使用 USB 数据线将Android手机连接至电脑。程序识别出您的Android设备后,将出现如下所示的主界面。您现在可以继续启动Android手机数据的备份和恢复。

04选择备份选项,然后选择您要备份的项目。您可以选择单击“浏览”并个性化 PC 上备份文件的存储位置。做出选择后,单击“备份”按钮将Android备份到 PC。

进一步阅读:
重点关注如何将联系人从Android传输到计算机的 6 种方法
通过 USB 将Android手机备份到 PC 的过程非常简单。您可以使用Android设备的内置功能和 PC 的文件传输功能。以下是通过 USB 将Android手机备份到 PC 的方法:
步骤1.使用USB数据线将Android手机连接到电脑。确保您的手机已解锁并且屏幕已打开。
步骤 2. 在Android设备上,向下滑动通知栏并选择文件传输或媒体传输协议(MTP)。
步骤 3. 在您的 PC 上,打开文件资源管理器 ( Windows ) 或 Finder ( Mac )。在“此电脑”下 ( Windows ) 或 Finder 侧边栏 ( Mac ) 中查找已连接的Android设备。
步骤 4. 打开您的Android设备以访问其存储空间。然后,选择要备份的文件和文件夹。
步骤 5. 将它们复制并粘贴到电脑上的某个位置,例如桌面或备份文件夹。

使用Android设备可以使用 Google 帐户进行数据备份。 Google 提供了两个平台来创建Android手机文件的备份。随后,您可以从计算机或任何设备访问这些备份文件,无论您身在何处。我们将指导您完成使用这些 Google 服务的过程。
Google Drive是 Google 提供的一项云存储服务,提供了一种从任何地方存储和访问文件的便捷方式。一项突出的功能是它能够备份Android设备。您可以在 Google 云端硬盘中安全地存储您的Android数据,包括照片、视频和文档,确保您的数据受到保护,并且可以通过您的 Google 帐户从任何设备访问。以下是如何通过 Google Drive 将Android手机备份到 PC:
步骤 1. 确保您的Android设备具有有效的互联网连接。转至Android设备上的“设置” 。
步骤 2. 向下滚动并在设置菜单中选择Google 。点击“备份” ,具体取决于您的Android版本。打开“备份到 Google 云端硬盘” 。
步骤 3. 选择您要存储备份的 Google 帐户。选择您要备份的数据类型(例如应用程序、联系人、照片)。最后,按立即备份以启动备份过程。

步骤 4. 通过在网络浏览器中打开 Google Drive 来访问 PC 上的备份。使用用于备份的同一 Google 帐户登录。在 Google 云端硬盘中找到备份文件并将其下载到您的 PC。
Google Photos 是 Google 提供的一项云服务,旨在存储和管理您的照片和视频,为保存、整理和共享媒体文件提供无缝解决方案。它是备份图像和视频的完美解决方案。这可确保您的珍贵记忆得到安全保存,并可通过任何可接入互联网的设备轻松访问。通过将您的Android设备与 Google Photos 同步,您可以放心,您的视觉记忆会被安全存储,并且可以在您需要时方便地访问和共享。以下是如何通过 Google Photos 将Android手机备份到 PC:
步骤 1. 在您的Android设备上安装Google Photos应用程序并使用您的 Google 帐户登录。
步骤 2. 打开 Google 相册应用。点击左上角的三条水平线(菜单) 。
步骤 3. 转到应用程序内的“设置” ,然后选择“备份和同步” 。
步骤 4. 启用备份和同步以自动将您的照片和视频备份到您的 Google 帐户。
步骤 5. 在您的 PC 上,打开网络浏览器并访问photos.google.com 。使用Android设备上使用的同一 Google 帐户登录。您可以在电脑上的 Google 相册中找到备份的照片和视频。

了解更多:
如何在恢复出厂设置之前备份Android手机? (7种方法)
Android完整备份:备份Android手机上所有内容的 4 种最佳方法
对于无线方式,蓝牙使您能够将某些类型的文件从Android设备备份到 PC。这不是一种常见的方法,因为蓝牙通常用于设备之间的无线数据传输,并且与 USB 或云备份服务等其他方法相比,它通常速度较慢。但是,如果您想探索此选项,以下是如何通过蓝牙将Android手机备份到 PC Windows 10:
步骤 1. 确保您的手机和计算机均已启用蓝牙。
步骤 2. 在各自的设置中通过蓝牙将手机和计算机配对。
步骤 3. 配对后,导航至您要备份的文件或数据。
步骤 4. 通过蓝牙共享选定的文件或数据,并选择您的计算机作为接收者。
步骤 5. 在您的 PC 上接受文件传输。等待传输完成。
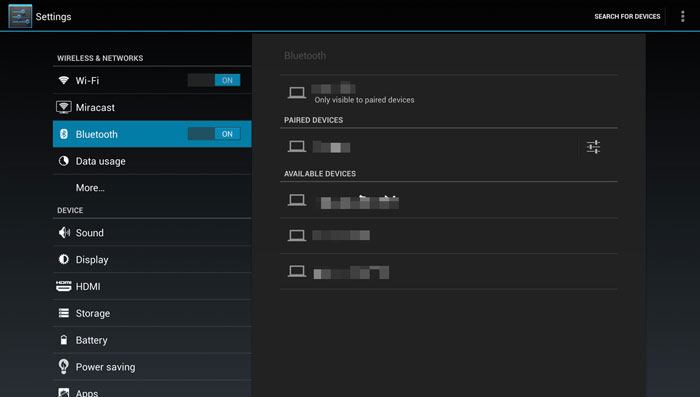
注意:请注意,蓝牙适合较小的文件传输,速度可能会因您的设备和文件大小而异。
总之,备份Android手机对于保护您的数据免受意外事件的影响至关重要。在讨论的各种备份方法中, Coolmuster Android Assistant和Coolmuster Android Backup Manager脱颖而出,是将Android设备备份到 PC 的可靠且高效的选择。这两种方法提供了用户友好的界面和全面的数据保存功能,使其成为首选。选择这些方法中的任何一种都将确保备份过程安全无忧,让您对设备的数据完整性感到安心。
相关文章:
如何将 WhatsApp 消息从Android备份到 PC 的 6 种简单方法





