“AOD 突然停止工作。所以,我像往常一样使用我的无用手机 1,当我按下按钮锁定它时,它只是黑屏,我已经使用手机一个多月了,而且我一直使用 AOD,这是我第一次发生这种情况。我的电池电量为 42%,而且我没有使用省电模式。有人可以帮助我吗?顺便说一句,我已经重新启动了它,但没有任何变化,有人可以帮助我吗?”
- 来自 Reddit
您是否曾经瞥过手机,希望看到时间、日期或错过的通知,却发现屏幕一片空白?如果您的始终显示 (AOD) 突然停止工作,那么您并不孤单。这项方便的功能旨在即使手机锁定时也能保持关键信息可见,但偶尔会出现故障或无缘无故地静音。
但别担心 - 本指南可以为您提供帮助。我们将探讨始终显示且不工作的可能原因,并引导您了解适用于Android和 iPhone 用户的有效解决方案。无论您刚刚更新系统还是意外切换设置,我们都会帮助您立即恢复熟悉的一目了然的屏幕。
在深入探讨解决方案之前,让我们先看看 AOD 停止工作的一些常见原因:
现在,让我们逐步完成针对Android和 iPhone 用户量身定制的故障排除流程。
有时,修复就像按动开关一样简单。
Android :
步骤1. 前往“设置”>“显示”>“常亮显示”。
步骤 2. 确保该功能已启用并选择您喜欢的模式,例如“始终显示”或“点击显示”。
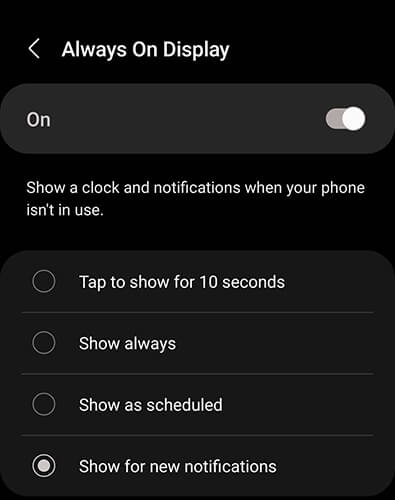
iPhone: [仅支持 iPhone 14 Pro 及更高版本等型号。]
步骤1.进入“设置”并选择“显示和亮度”。
步骤 2. 找到“始终显示”选项并确保其已打开。
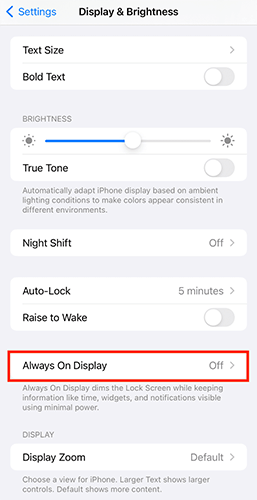
省电功能可能会默默地关闭 AOD 以节省能源。
Android :
步骤1.前往“设置”>“电池”。
步骤 2. 关闭所有省电模式。在三星等某些品牌上,“最大省电”可能会完全禁用 AOD。
iPhone:
步骤1.进入“设置”>“电池”。
步骤 2. 禁用“低功耗模式”。虽然此模式可以延长电池寿命,但它可以暂时暂停 AOD 等视觉功能。

快速重启通常可以立即修复小故障。这听起来可能很简单,但重新启动手机通常可以解决各种奇怪的行为 - 包括始终显示。重新启动可以重置临时错误、释放内存并正确重新加载显示模块。
Android :
步骤 1. 按住“电源”按钮(或某些型号上的“电源”+“音量减小”按钮)。
步骤 2. 在出现的菜单上,点击“重新启动”或“重新启动”。

如果您的设备没有显示重新启动选项,请点击“关闭电源”,等待 10 秒钟,然后再次按住“电源”按钮将其重新打开。
iPhone:
对于 iPhone X 或更高版本:
步骤 1. 同时按住“侧面”按钮和“调高音量”或“调低音量”,直到出现关机滑块。
步骤 2. 拖动滑块关闭 iPhone。

步骤 3. 设备完全断电后,再次按住“侧面”按钮,直到看到 Apple 徽标。
对于 iPhone 8 或更早版本:
步骤 1. 按住“顶部”(或“侧面”)按钮,直到出现关机滑块。
步骤 2. 滑动以关闭电源,等待几秒钟,然后按同一按钮将其重新打开。
有时,AOD 问题源于过时或有缺陷的软件。
Android :
步骤1.进入“设置”>“系统”。
步骤 2. 点击“系统更新”检查是否有任何待处理的更新。 OEM 经常发布修复显示问题的补丁。
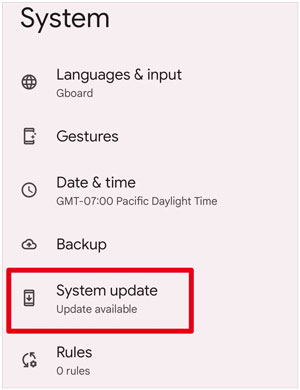
iPhone:
步骤 1. 前往“设置”>“常规”>“软件更新”。
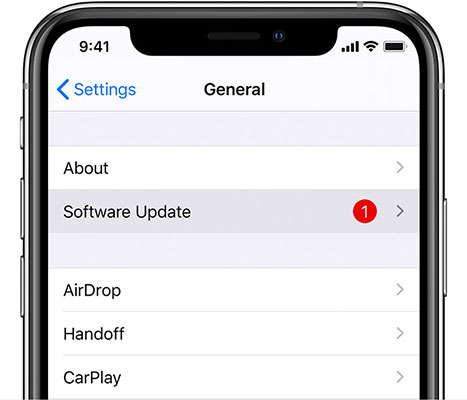
步骤 2. 如果有新的更新可用,请安装它以确保您的手机运行最新的无错误版本。
系统垃圾或剩余数据可能会导致该功能出现故障。以下是如何通过清除Android和 iPhone 上的缓存来修复始终显示不工作的问题:
Android :
尝试“设置”>“存储”>“清除数据”或使用恢复模式“擦除缓存分区”。这不会删除您的个人文件,只会删除临时系统数据。

iPhone:
iOS不允许直接清除缓存,但通过“设置”>“常规”>“重置”重新启动设备或重置设置(而非数据)会有所帮助。

应用程序不兼容可能是 AOD 失败的原因。让你的设备超时并抓住真正的罪魁祸首。
Android :
步骤1.按住电源按钮并长按“关机”进入安全模式。
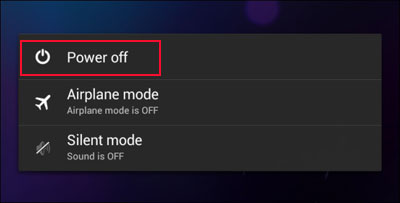
步骤2:如果AOD正常工作,则问题可能是由第三方应用或主题引起的。
iPhone:
iPhone 没有安全模式,但请尝试删除最近添加的小部件或应用程序以排除冲突。
也许您当前的 AOD 布局不兼容或出现故障。
Android :
返回 AOD 设置并尝试切换到不同的样式,最好是默认的系统样式。某些第三方主题可能无法正常显示。
iPhone:
您可以切换 AOD 组件,例如壁纸和通知。尝试禁用某些部件以找出导致问题的原因。
如果上述解决方案均无效,并且“始终显示”功能仍然无法正常工作,则您的设备可能遇到了更深层次的系统问题。在这种情况下,我们建议使用专业的系统修复工具。 Android Repair是一款可靠且易于使用的解决方案,专为修复Android系统问题而设计。只需点击几下,您就可以解决顽固的问题 - 即使您的技术技能为零。
Android修复的主要特点:
如何通过计算机修复Android上的“始终显示不工作”:
01在您的计算机上安装并启动Android修复工具。您会看到弹出一个屏幕。只需从主菜单中单击“修复”,然后选择“ Android修复”即可。

02使用 USB 电缆将Android设备连接到计算机。
03在下一个屏幕上,选择并确认您的设备信息,包括品牌、名称、型号、国家/地区和运营商。然后,输入“000000”进行确认并继续。

04按照屏幕上的说明在Android设备上进入下载模式。单击“下一步”,该工具将开始下载必要的固件并将其刷新到您的设备。稍后,您的Android设备将成功修复,并且“始终显示”应该重新开始工作。

对于iPhone用户,您可以点击下面的下载按钮安装专业的iOS系统修复工具。它可以修复各种 iPhone 系统问题,例如“始终显示”功能不起作用、触摸屏无响应、黑屏或卡在 Apple 徽标上,而不会丢失任何数据。
如果所有其他方法均失败,则可能需要恢复出厂设置。但是,恢复出厂设置会将手机恢复到最新状态,这意味着您的所有数据都将丢失。因此,请提前备份您的Android和 iPhone。
Android :
前往“设置”>“系统”>“重置”>“恢复出厂设置”以擦除所有内容并恢复默认设置。
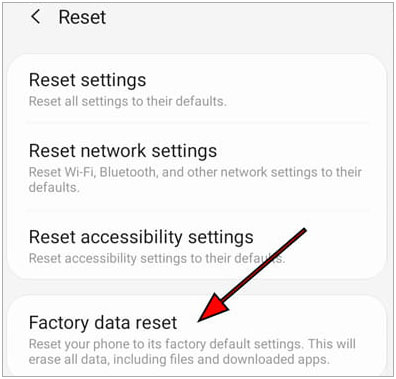
iPhone:
打开“设置”>“常规”>“重置”>“删除所有内容和设置”。

如果之前的所有故障排除步骤均失败,则问题可能源于硬件级问题,例如主板或显示驱动程序故障。我们建议您前往授权服务中心进行专业诊断。虽然这种方法保证了可靠性,但请注意,它可能需要更多的时间和财务承诺。
这些是经过验证的方法,可帮助您解决“始终显示”无法正常工作的问题。继续尝试一种最适合您情况的方法。
如果问题是由系统相关问题引起的, Android Repair (适用于Android )和iOS Repair (适用于iOS )是您的最佳选择。它们易于使用、高效,并且不需要任何技术技能。我们建议使用其中一种工具来安全有效地修复您的设备。
只需确保为您的移动操作系统选择正确的工具,您就离恢复 AOD 功能恢复正常状态更近了一步。
相关文章: